複数の選択肢から任意の複数選択するGUIをつくる時は、チェックボックスが便利です。
今回は、チェックボックスの使い方を簡単なサンプルコードをもとに説明します。
準備
まずはウィンドウを作成しましょう。
ウィンドウの作成方法がわからない方は、下の記事を参考にしてください。
CheckbuttonでチェックしたものをLabelで表示する
サンプルコード
import tkinter as tk
main_win = tk.Tk()
main_win.title("テスト用ウィンドウ")
main_win.geometry("400x300")
label = {}
check_val = {}
check_btn = {}
def push_button():
for x in range(4):
if check_val[x].get():
label[x] = tk.Label()
label[x]["text"] = "チェックボックス" + str(x)
label[x].pack()
print(check_val[x].get())
for x in range(4):
check_val[x] = tk.BooleanVar()
check_btn[x] = tk.Checkbutton(text="チェックボックス"+ str(x), variable=check_val[x])
check_btn[x].pack()
button = tk.Button(text="ボタン", command=push_button)
button.pack()
main_win.mainloop()実行結果
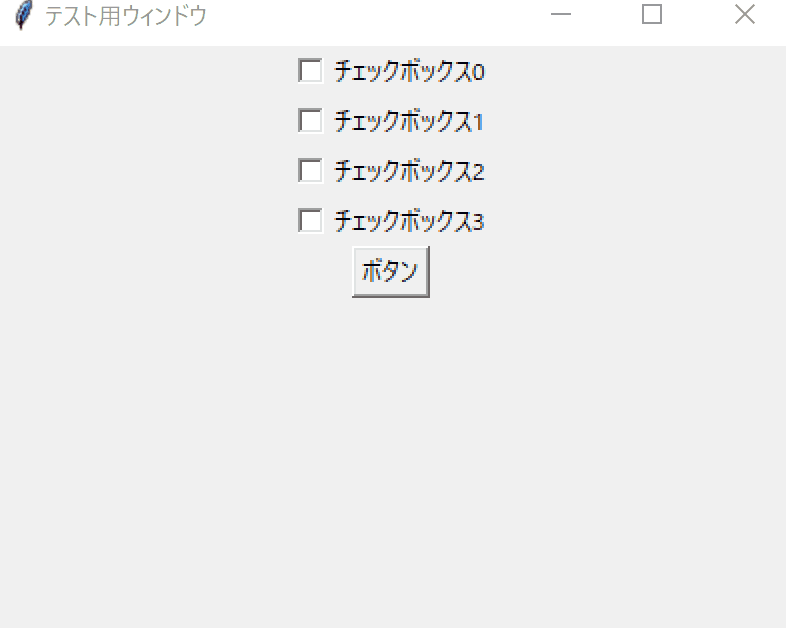
解説
チェックボックスにチェックをしてボタンを押すと、チェックしたところがLabelで表示されるサンプルコードです。
チェックボックスは、tkinter.Checkbuttonで実装します。
textオプションでチェックボックスに表示させたいテキストを設定します。
チェックボックスがチェックされているかどうかの変数はvariableオプションで設定します。
variableオプションにはtkinter.BooleanVar()を使用します。
チェックボックスのチェック有り無しは、tkinter.BooleanVar() で作成したオブジェクトに入るので、それを.get()で取得してチェックしているかどうかの判定をします。
値はBooleanなので、TrueとFalseの2つです。




コメント