あらかじめ用意されたリストから選択でき、さらにそのリストからだけでなく入力もしたい場合は、コンボボックスを使用します。
今回は、コンボボックスの使い方を簡単なサンプルコードをもとに説明します。
準備
まずはウィンドウを作成しましょう。
ウィンドウの作成方法がわからない方は、下の記事を参考にしてください。
ボタンをクリックして、コンボボックス内のテキストを表示する
サンプルコード
import tkinter as tk
import tkinter.ttk as ttk
main_win = tk.Tk()
main_win.title("テスト用ウィンドウ")
main_win.geometry("400x300")
def print_text():
value = combobox.get()
label = tk.Label(main_win, text=value)
label.pack()
list = ("AAA", "BBB", "CCC")
combobox = ttk.Combobox(main_win, values=list)
combobox.pack()
button_error = tk.Button(main_win, text="表示", command=print_text)
button_error.pack()
main_win.mainloop()実行結果
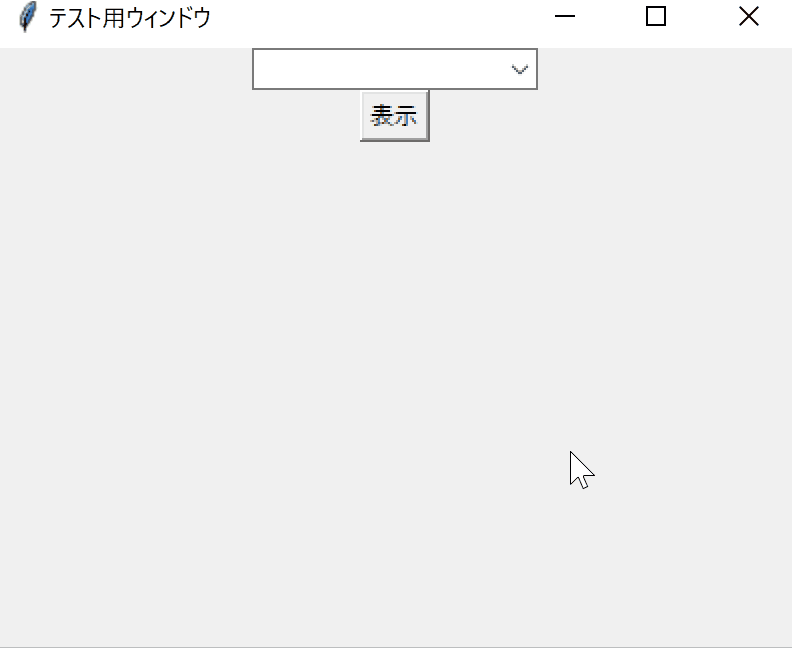
解説
今回は、コンボボックス内に入力されたテキストがボタンを押すと表示されるサンプルを実装しました。
Comboboxはttkにあるので、tkinterだけでなく、ttkもインポートするようにしています。
コンボボックスで選択できるリストはタプルで作成し、valuesのオプションで設定します。
コンボボックスに入力されている情報を取得するには.get()を使用します。





コメント