PhotoScape Xには、自動で色調とコントラストを調整して画像の見栄えを綺麗に編集してくれる機能があります。
それがマジックカラー機能です。
今回はその使い方と、マジックカラーを使う前と後でどのように色が変わっているかの比較を紹介したいと思います。
PhotoScape Xのマジックカラーの基本的な使い方
写真編集で編集したい画像を選択します。
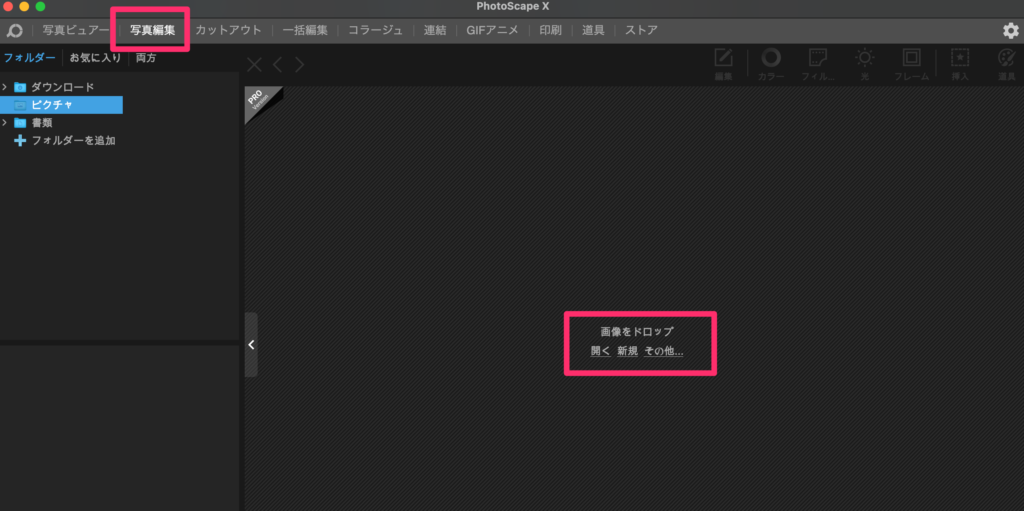
次に、マジックカラーのボタンを押すだけです。
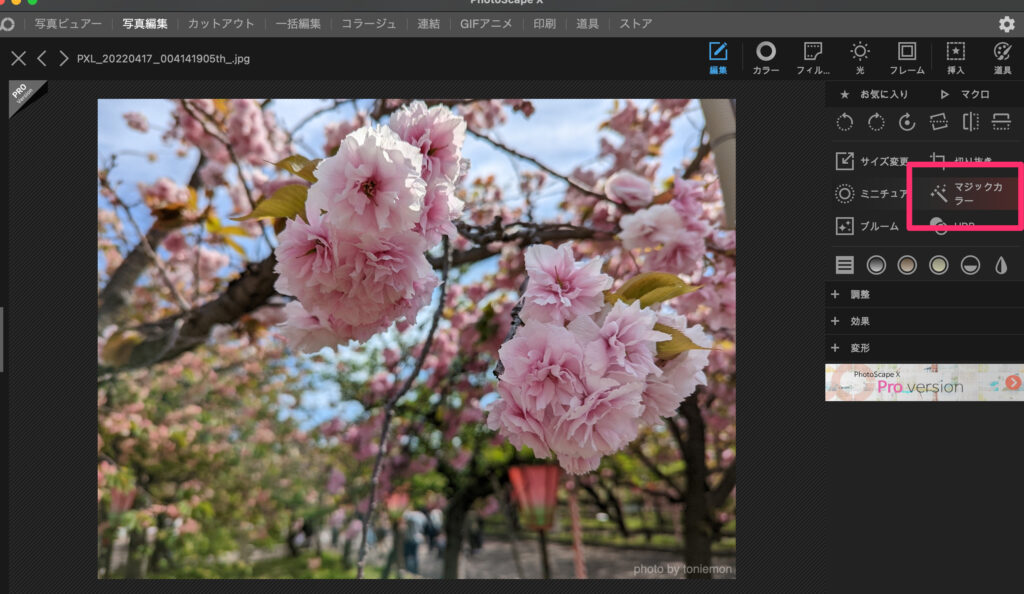
基本的な使い方は以上です。
たったこれだけで、とても簡単に色調とコントラストが自動調整されて、見栄えの良くなった画像を作ることができます。
マジックカラーを使う前と使った後でどのように変わっているか確認したい場合は、比較ボタンを押します。
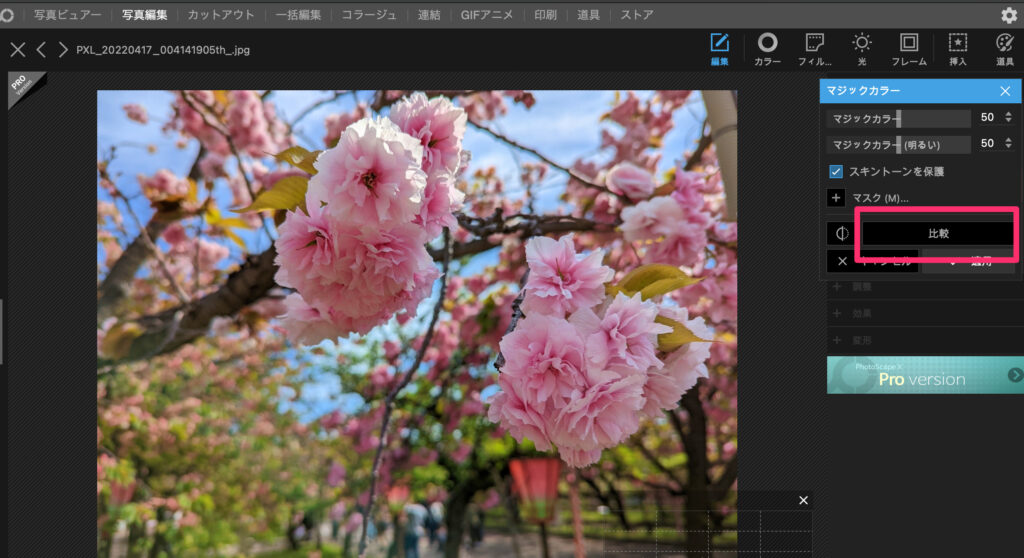
比較ボタンが押されている間は、マジックカラーを使う前の元の画像で、比較ボタンを離すとマジックカラーを使った後の画像になります。
マジックカラーを使った画像を保存する場合は、適用ボタンを押して保存しましょう。
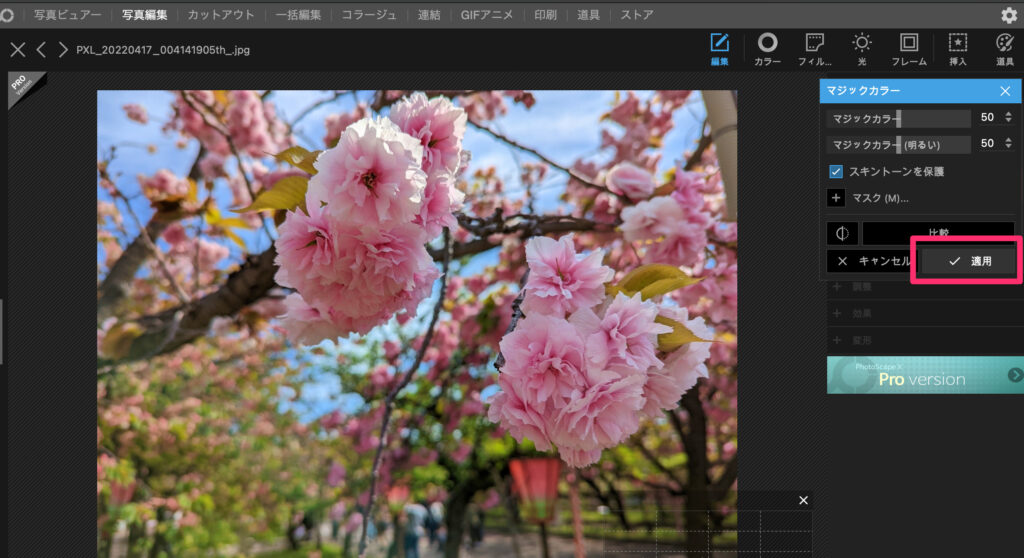
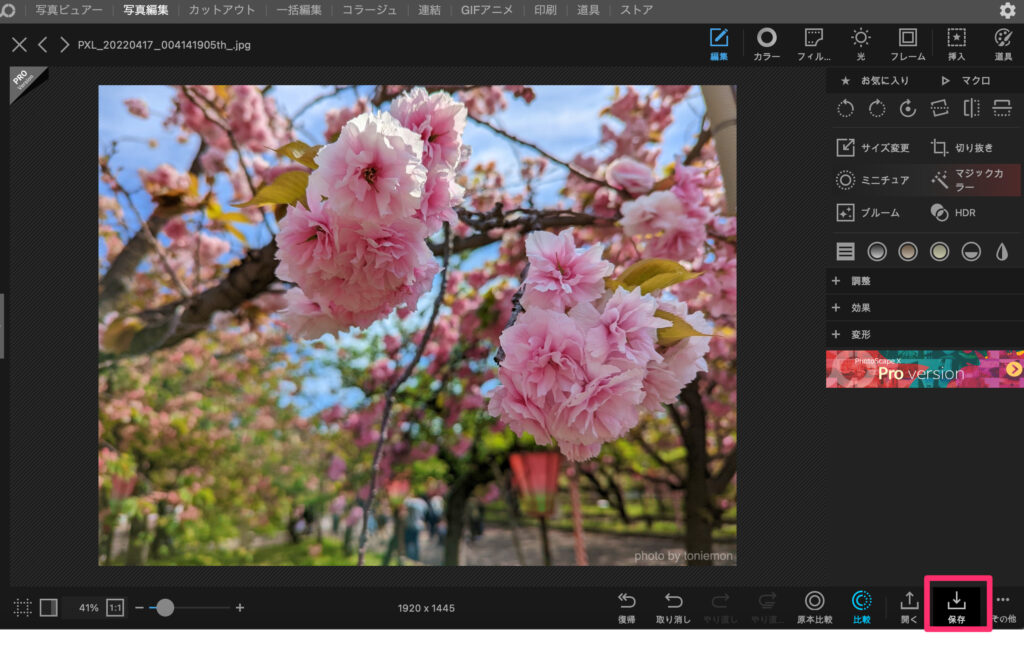
マジックカラー使う前と使った後の比較
マジックカラーを使うことでどれほど見栄えが良くなるのかわかるように、マジックカラーを使う前と使った後の画像を載せていきます。






最後に
今回は、簡単に見栄えの良い画像を作る機能であるマジックカラー機能について紹介しました。
自分で編集して見栄えの良い画像がなかなかできない、編集するのが面倒くさいという方はPhotoScape Xのマジックカラー機能を試してみてください。
無料で簡単にできるのはとても便利です!



コメント