PhotoScape Xのコラージュ機能を使えば、簡単に複数枚の画像を1つの画像としてレイアウトすることができます。
今回は、コラージュ機能の基本的な使い方と、コラージュ機能を使って作成した画像例を紹介します。
コラージュ機能の基本的な使い方
1. コラージュをクリックする
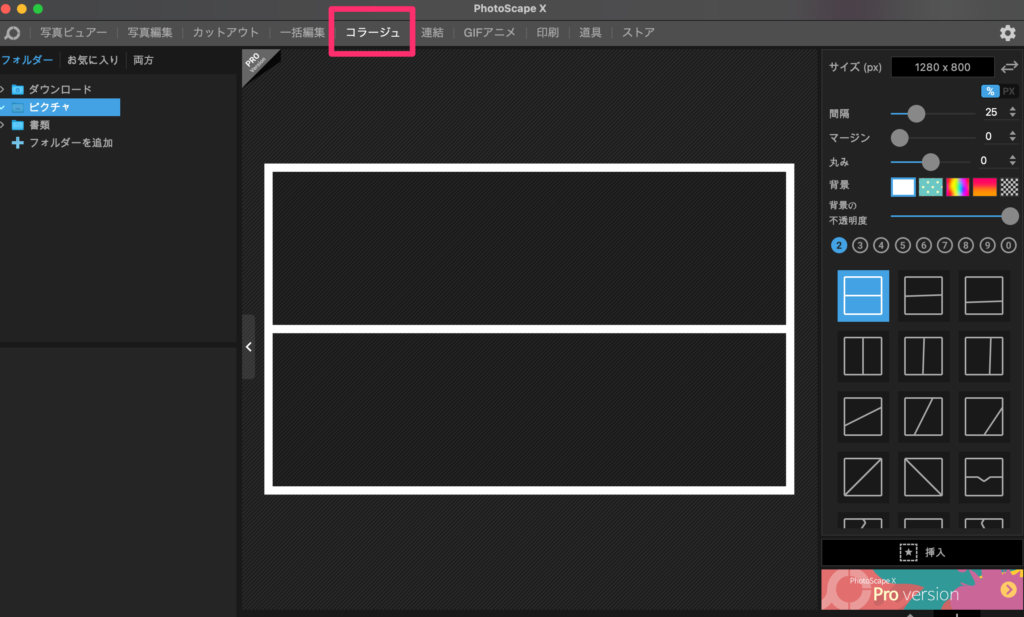
2.サイズを設定する
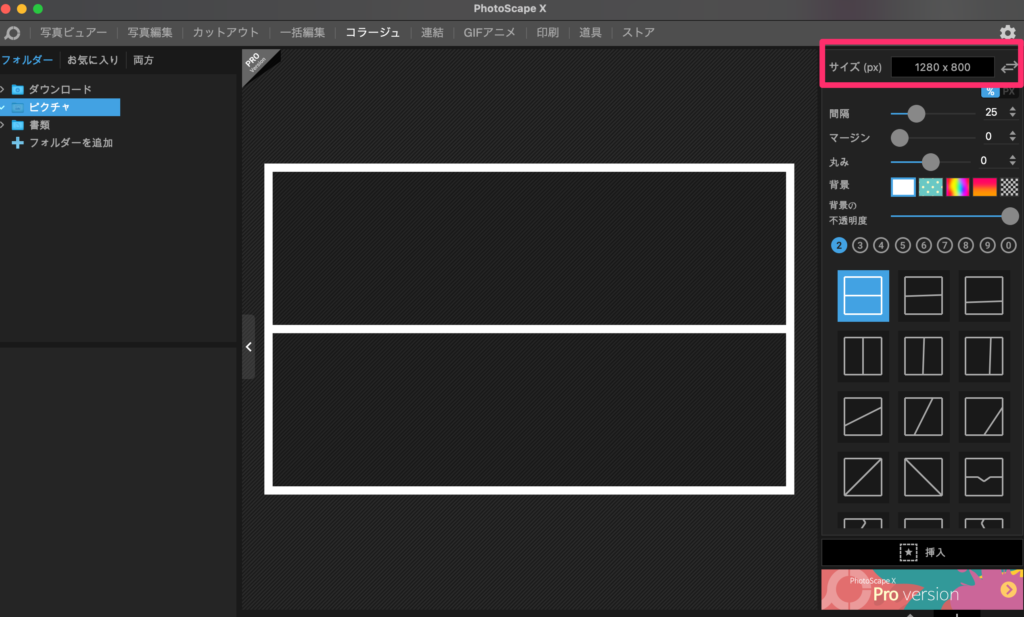
3.レイアウトフレームに関して設定する
レイアウトフレームの設定項目は以下の通りです。
| 項目 | 内容 |
|---|---|
| 間隔 | 数値が大きいほど、画像とフレームの間隔が大きくなる(フレームが太くなる) |
| マージン | 数値が大きほど、外のフレームが太くなる |
| 丸み | フレームに丸みを持たせる |
| 背景 | フレームを装飾する |
| 背景の不透明度 | 数値が小さくなると、フレームの色が薄くなる |
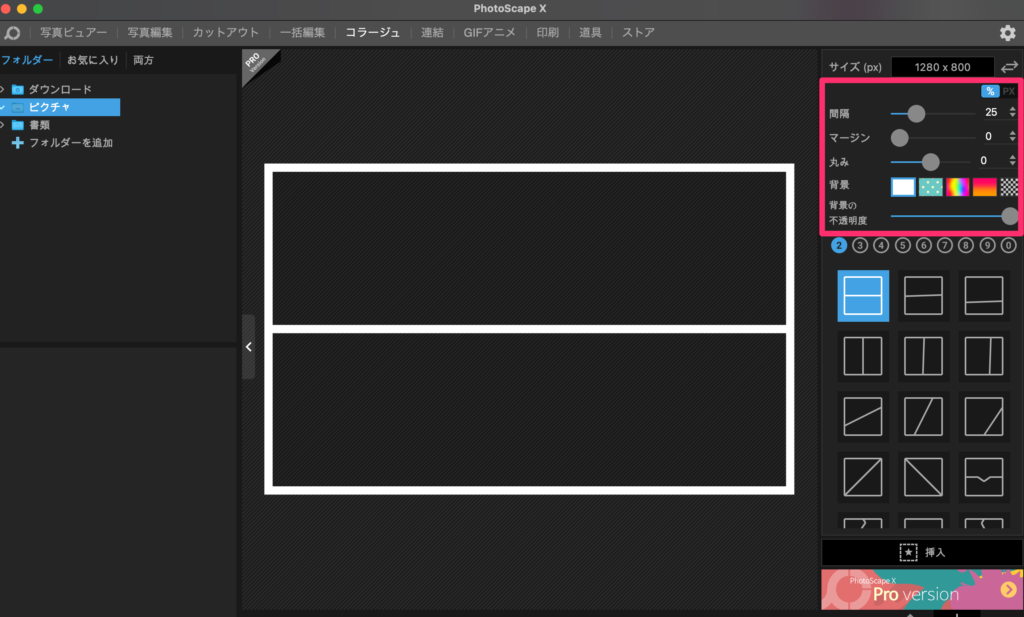
4.貼り付ける画像の枚数、構成を決める
無料版では最大10枚までのレイアウトを使用することができます。
またレイアウトフレームの位置調整もできます。
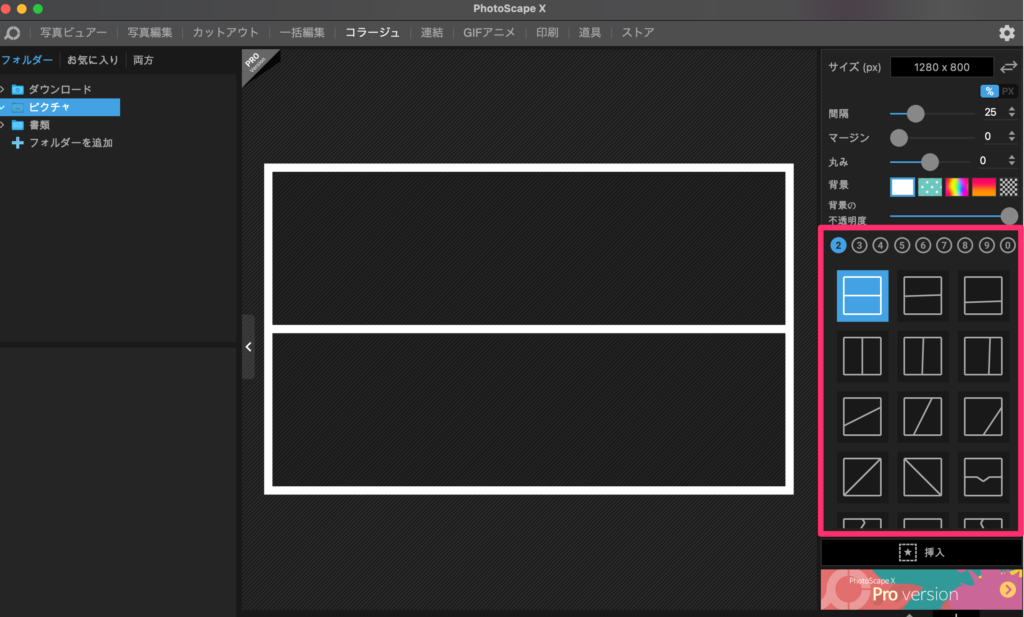
5.画像を貼り付ける
貼り付けたいレイアウト内で右クリックして画像を選択するか、画像ファイルをドラッグ&ドロップして画像を貼り付けていきます。
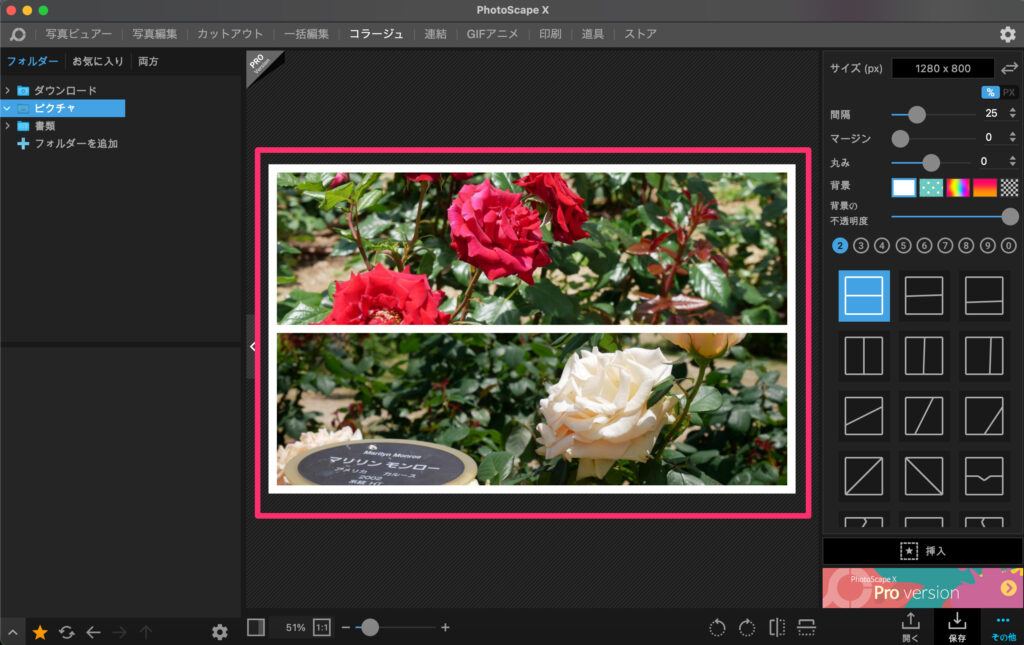
6.保存する
完成したら、保存ボタンから作成した画像ファイルを保存します。
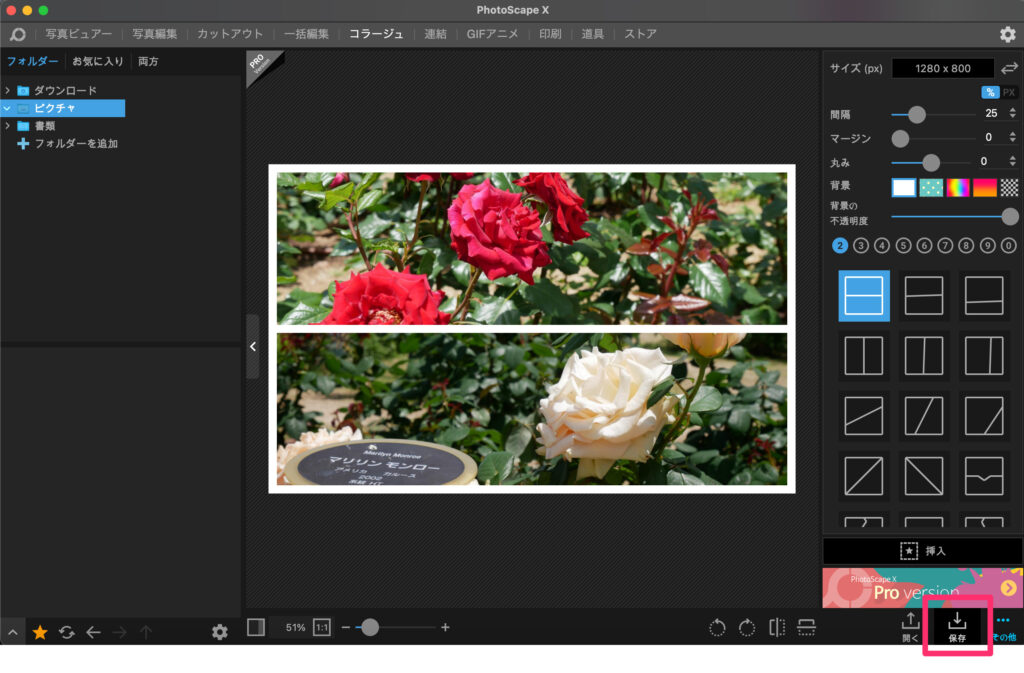
コラージュ機能で作成した画像の例
下の画像はコラージュ機能を使って作成した画像です。
このような画像が簡単に作成できてしまうので、PhotoScape Xは便利です。






コメント