PhotoScape Xの簡単な紹介
PhotoScape Xは無料でかつ簡単に画像編集ができるソフトです。
自分もブログのアイキャッチ画像や、YouTubeのサムネイル画像をこのPhotoScape Xを使って作っていることが多いです。
ちなみにこの記事のアイキャッチ画像もPhotoScape Xで5分ぐらいで作りました。
きれいに装飾した文字入れや、画像の重ねあわせなど、無料版でも多くの機能を使って画像編集できるので、簡単に画像編集したいけど何か良いソフトがないかと悩んでいる方は一度試してみると良いでしょう。
なんせ、無料なんで。
PhotoScape Xを使って、画像編集する方法を何回かの記事に分けて紹介していく予定です。
※高機能な画像編集をしたい場合は有料版もあります。
PhotoScape Xのインストールの手順
Windowsの場合
まずは下記の公式サイトにアクセスします。
Windows PCを使っている場合は、Windowsの方の『Download』をクリックします。

すると、Microsoftのページが開くので、 次に『入手』ボタンをクリックします。
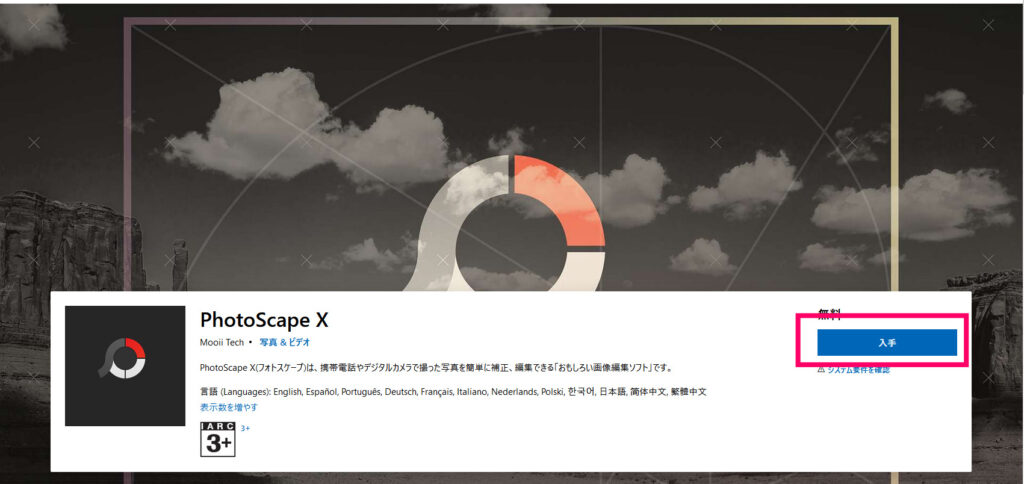
『入手』ボタンをクリックすると、さらにMicrosoft Storeのページが開きますので、次に『インストール』ボタンをクリックします。
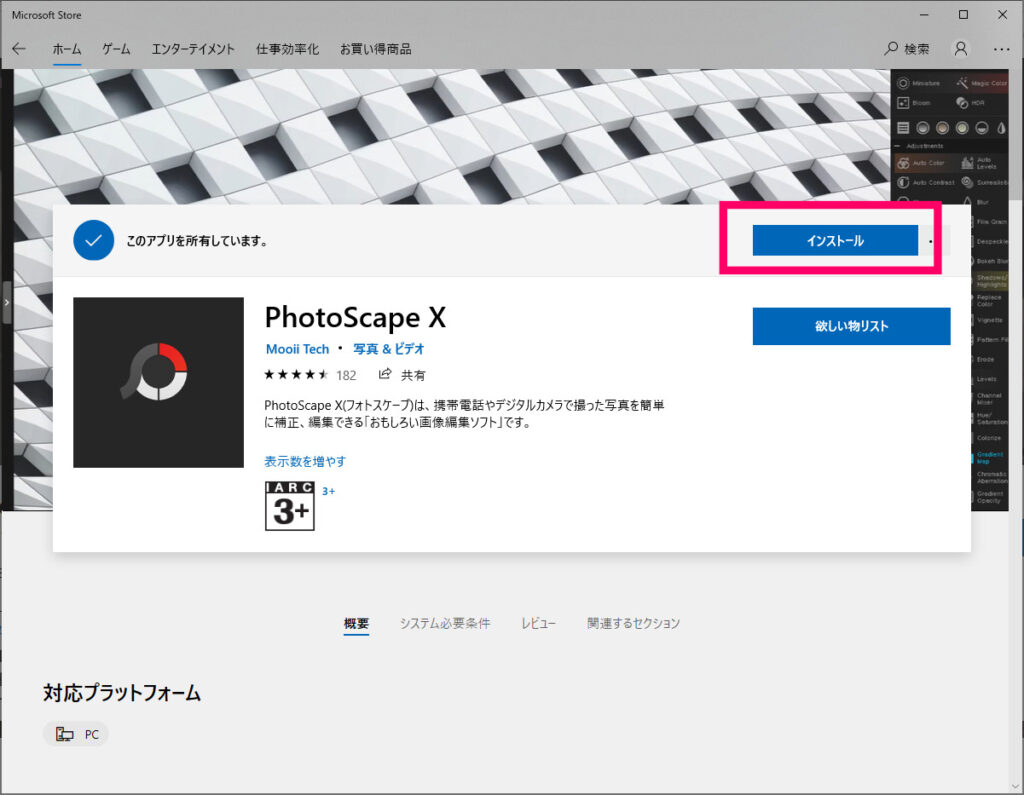
インストールに必要な作業はここまでです。
あとは、待っていれば自動的にソフトをダウンロードしてインストールしてくれます。
PhotoScape Xはとても簡単にインストールができるのでパソコン作業が苦手な方でも難しくないと思います。
インストールが完了すると、『インストール』のボタンが『起動』に変わるので、『起動』ボタンをクリックすると、PhotoScape Xを起動することができます。
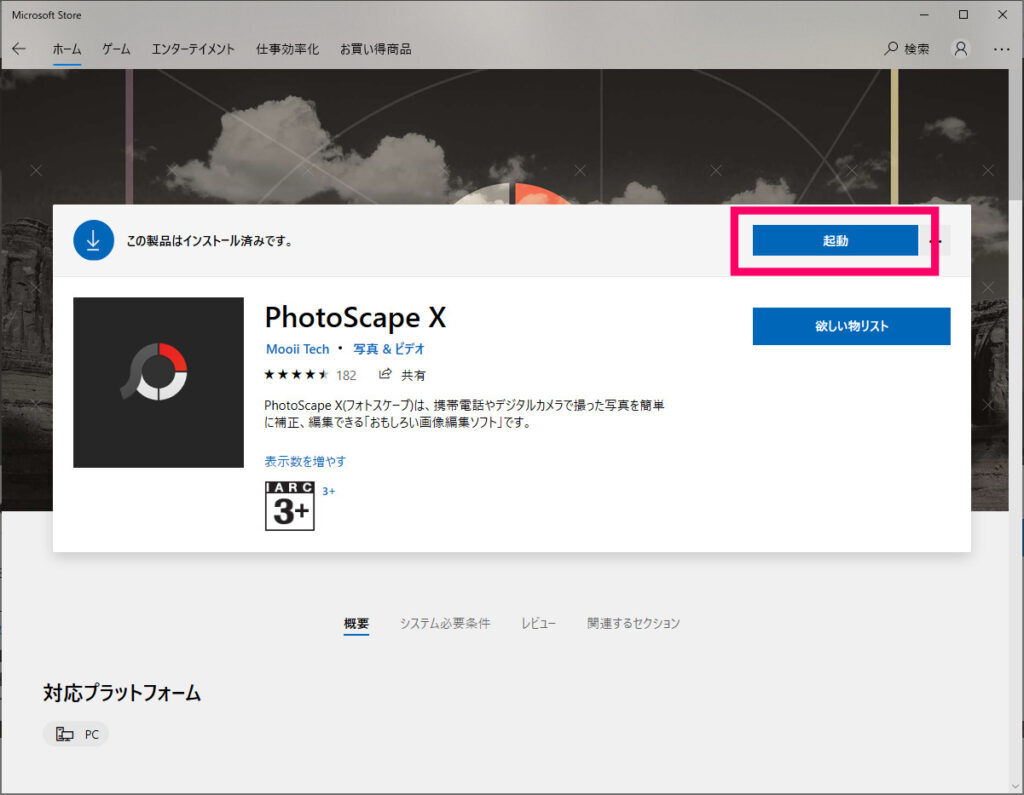
macの場合
App Storeを起動し、見つけるのメニューの検索から「photoScape x」を入力して検索します。
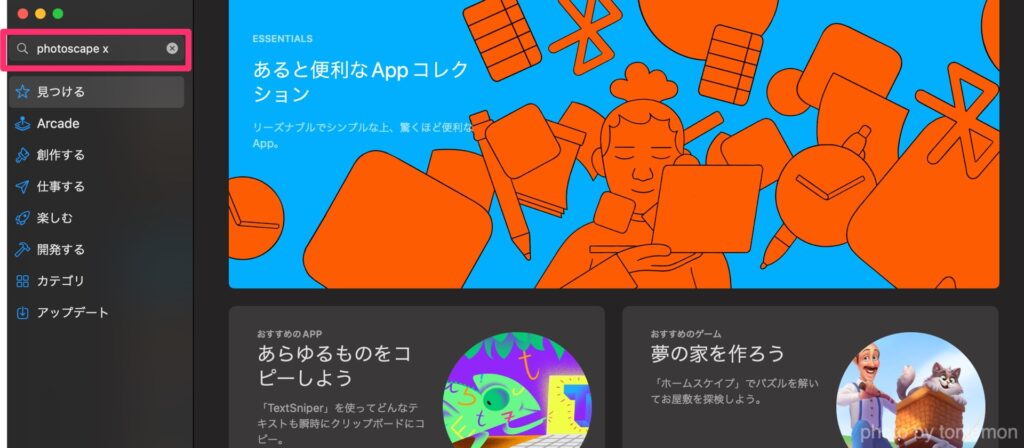
PhotoScape Xアプリの画面が表示されたら、下の箇所をクリックして、ダウンロード・インストールを実行します。
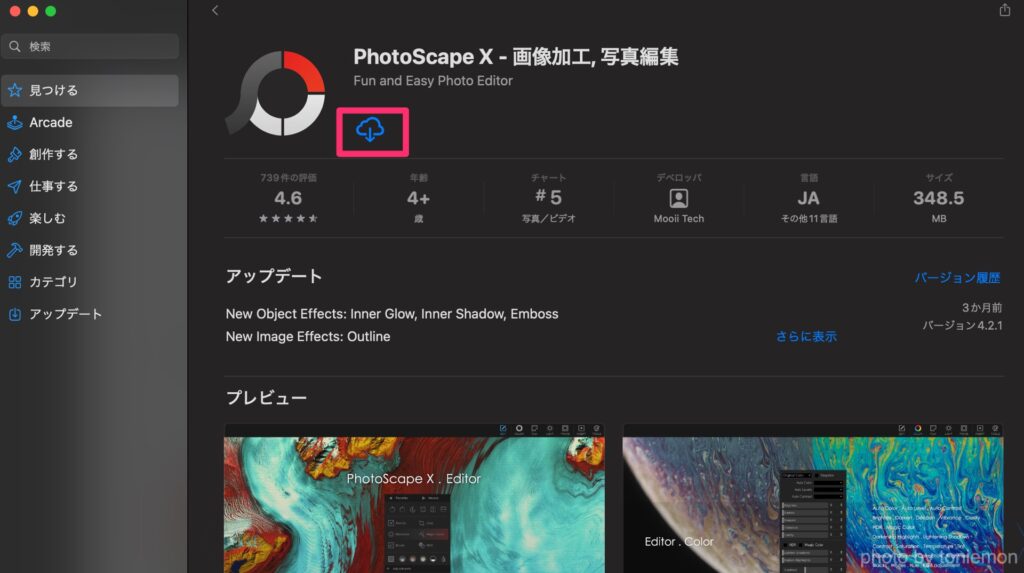
インストールまで完了すると、下の画像のように『開く』ボタンが表示されるので、『開く』ボタンを押すとPhotoScape Xが起動します。
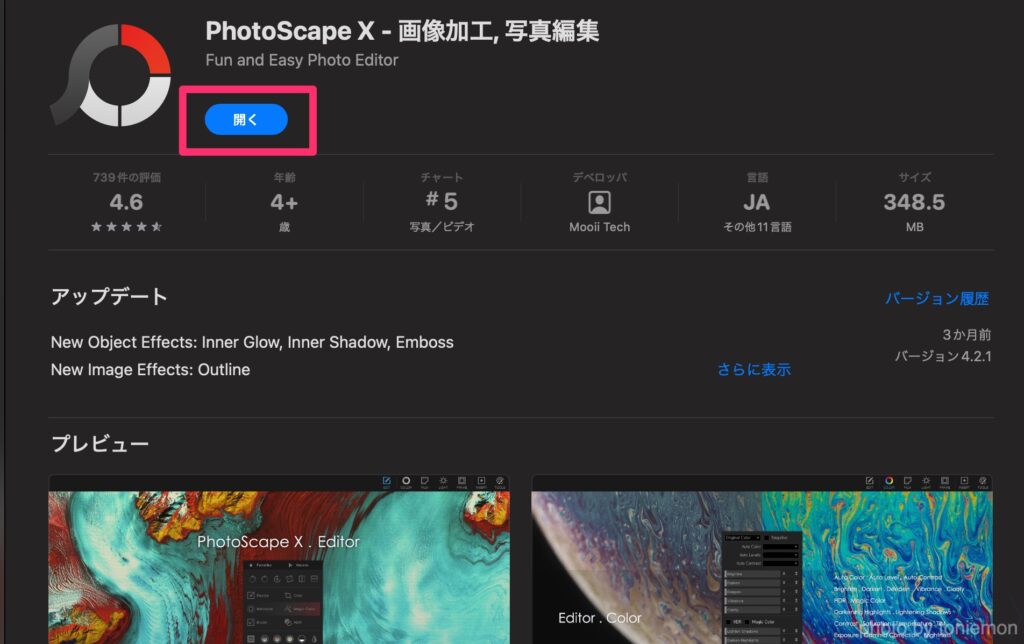




コメント