Gitの操作を簡単にVisual Studio Codeだけでする方法を紹介します。
コードエディタとして、Visual Studio Codeを使っている方も多いと思います。
せっかくVisual Studio Codeを使っているならば、他のソフトやターミナルを使わずGit操作した方が便利なことも多いです。
特にターミナルでの操作が苦手だという方は今回紹介する方法で、基本的なGit操作は簡単にできるので、ぜひ使って欲しいと思います。
Visual Studio CodeでGitの操作をする場合、左側メニューにある『ソースコード管理』のアイコンをクリックします。
※本記事で紹介するVisual Studio Codeは日本語化パックを入れてます。その表記に合わせて、本記事は作成しています。
ステージング
ファイルの変更内容の確認とステージング
ファイルの編集ができたら、まずはステージングの作業があります。
変更のあったファイルは、変更のところにリストアップされます。
変更リストアップされているファイルをクリックすると、ファイル変更の差分を確認することができます。
変更内容に問題がなくステージに上げたい場合は、ファイルの右側の「プラス」ボタンをクリックするとステージング作業が完了します。
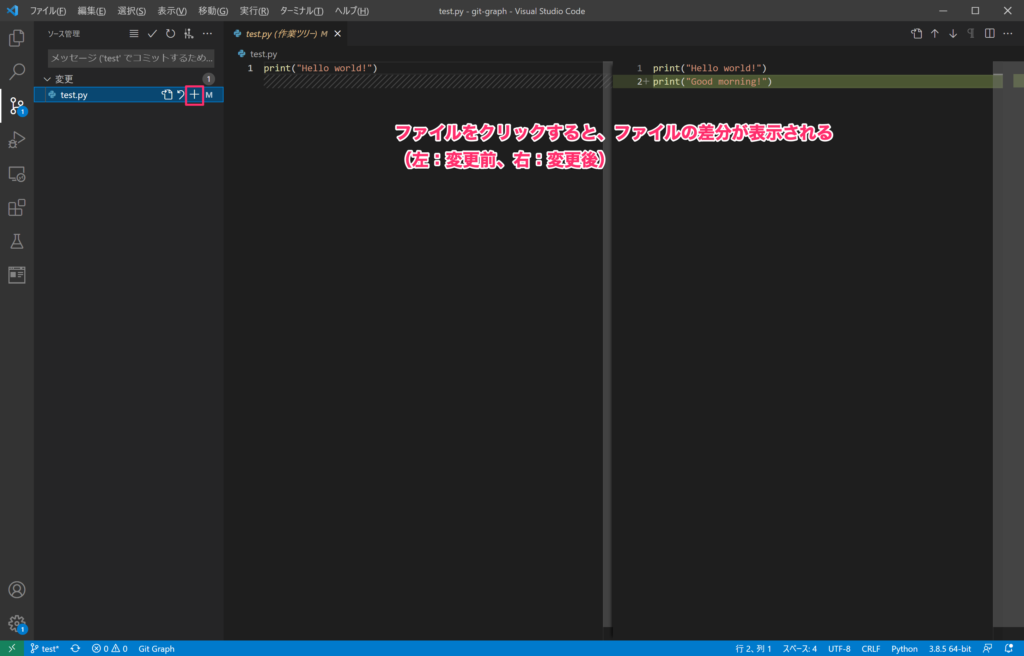
ファイル変更の取り消し
ファイルを編集していたけど、やっぱり変更そのものを取り消したいということがあります。
そんな時は、変更にある対象のファイル右側の矢印アイコンをクリックしましょう。
前回コミットされた直後のファイルの状態に戻ります。
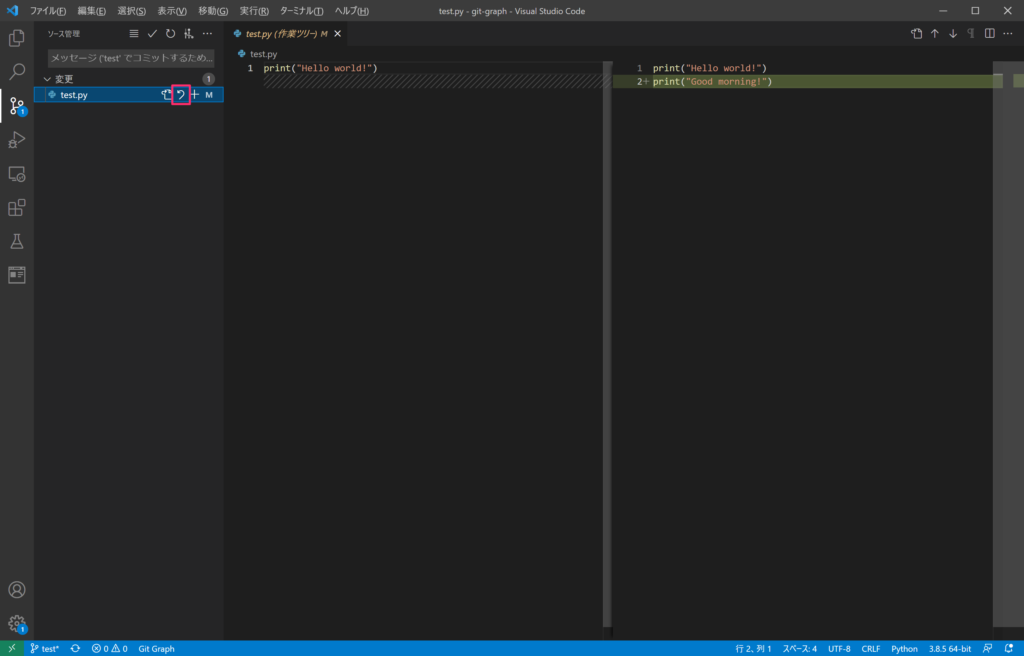
ステージングの取り消し
やっぱりステージにあげたファイルをいったん戻したい場合は、『ステージされている変更』にある対象ファイルの右側「-」アイコンをクリックします。
そうすると、変更のところにファイルが戻ってきます。
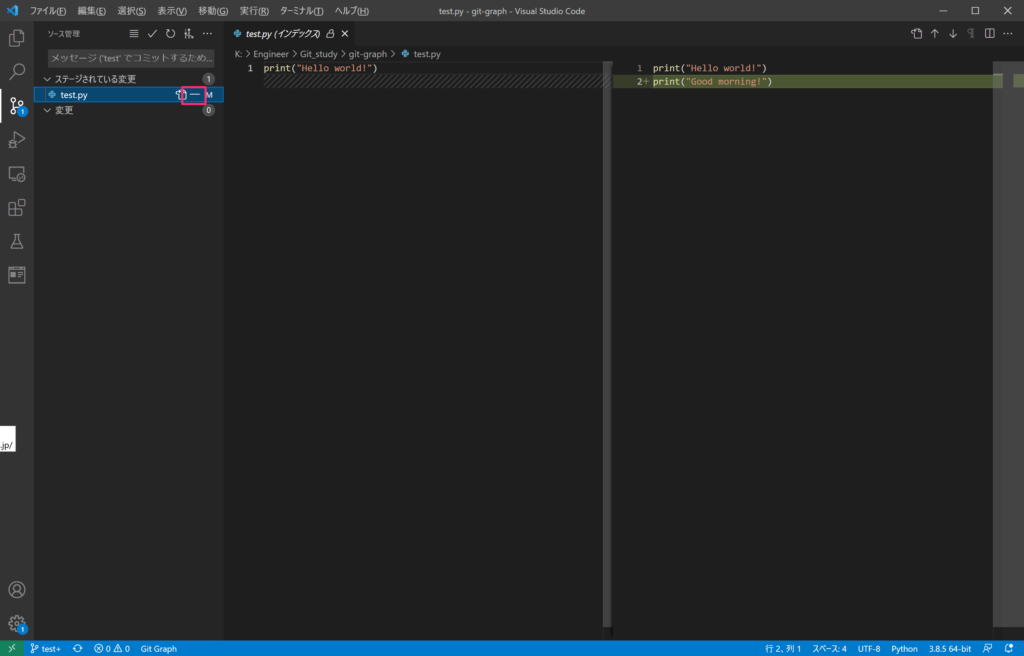
コミットの中に入れたくないファイルが混じってしまった場合は、この操作をしてステージから戻しておきましょう。
コミット
コミットメッセージの入力とコミットの実行
ステージにあげたファイルで問題ない場合、次の作業はコミットです。
コミットメッセージを入力して、チェックマークのアイコンをクリックすると、コミットが完了します。
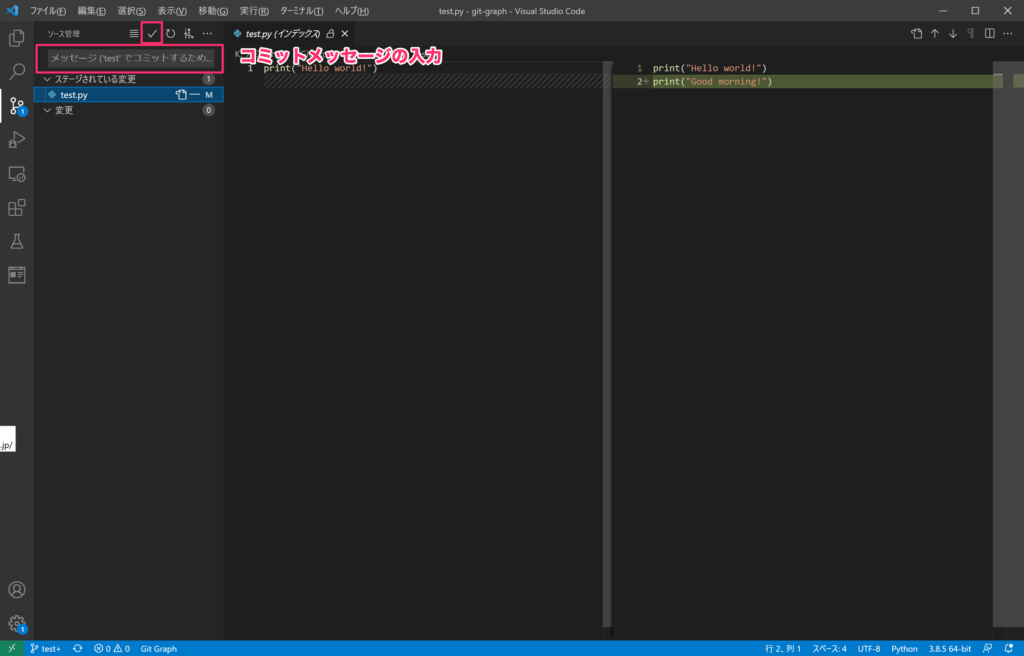
コミットの取り消し
コミットを取り消したい場合、『ソース管理』の3点リーダーのアイコンをクリックしてメニューを表示し、『コミット』→『前回のコミットを元に戻す』を選んでクリックします。
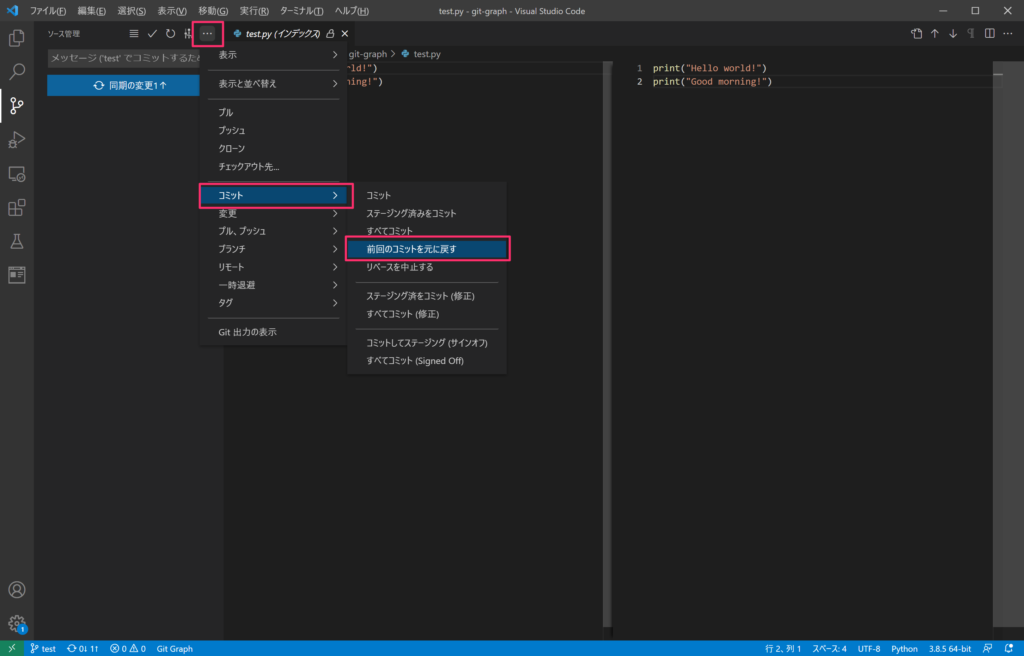
この作業をすることで、コミットが取り消され、『ステージされている変更』にファイルが戻ってきます。
プッシュ
リモートブランチへプッシュの実行
コミットも完了したら、次はリモートブランチへのプッシュの作業になります。
コミットすると、下の画像の様に『同期の変更』というボタンが表示されるので、これをクリックします。
ボタンをクリックすると、確認ダイアログが表示されるので、問題なければOKをクリックしましょう。
これでファイルの編集から、リモートブランチへのプッシュまでの作業が完了しました。
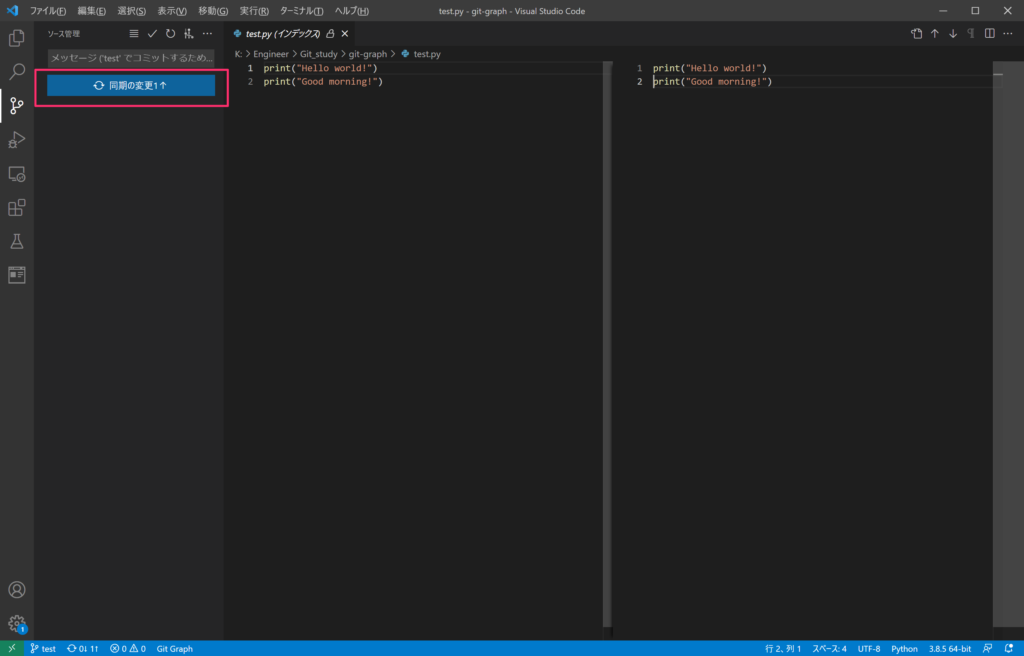
最後に
ファイルの編集からリモートブランチへのプッシュまでの作業をVisual Code Studioだけで操作する方法を紹介しました。
コードエディタとしてかなり使いやすく便利なので、Visual Code Studioはオススメです。
他にも便利な使い方を紹介していく予定ですので、気になるものがあればチェックしてみてください。





コメント