本記事では、Visual Studio CodeでGitを簡単に操作するための方法を紹介します。
Visual Studio Codeの拡張機能であるGit Graphを使うとGitを簡単に操作できますので、インストール方法や使い方を記載しています。
いろんなソフトを入れたくない人や、できる限りVisual Studio Codeで完結させたいという人にはオススメです。
Git Graphとは?
Visual Studio Codeでコーディングをする人が多いと思います。
そして、Gitを使ってコード管理をする人が多いと思います。
そのような方であれば、Visual Studio CodeにGit Graphを入れることをおススメします。
Git Graphは、Visual Studio Code上で、Gitのコミットの履歴を確認したり、ブランチの操作をしたりすることができます。
Gitの操作をターミナルでやることに苦手意識のある人も、Git Graphで基本的な操作ができてしまうので、Git初心者の人もおススメです。
Git Graphのインストール方法
Visual Studio CodeにGit Graphをインストールする方法はとても簡単です。
インストールする手順は以下の4ステップです。
- Visual Studio Code左側メニューの拡張機能のアイコンをクリックする
- 拡張機能の検索に「git graph」と入力する
- 検索結果に表示されたGit Graphをクリックする
- Git Graphの画面の「インストール」ボタンをクリックする
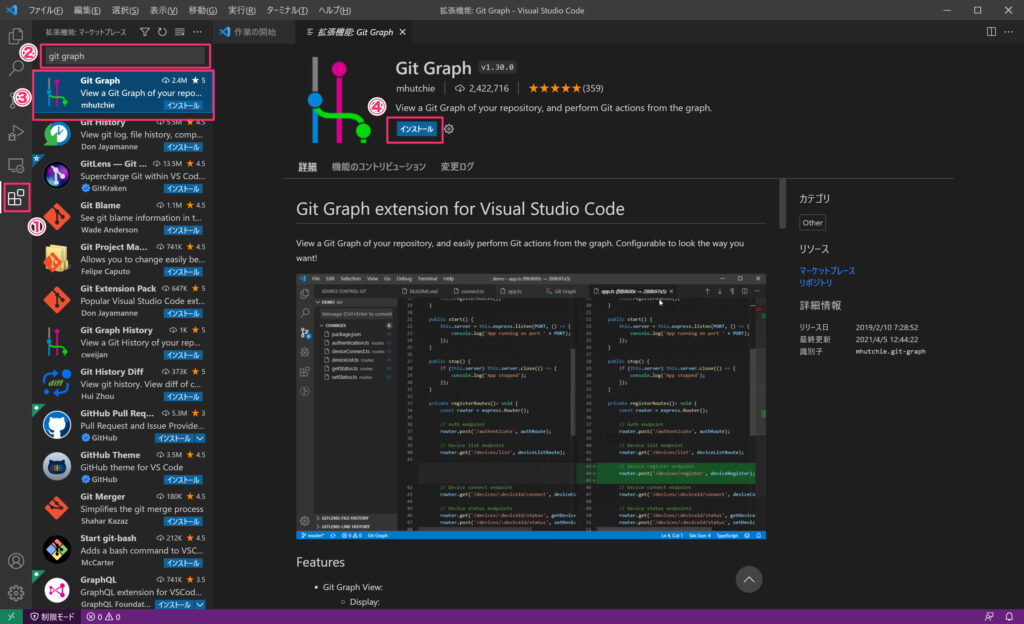
これだけで、Git Graphのインストールは完了します。
Git Graphの使い方
Git Graphを開く
左側メニューのソース管理のアイコンをクリックして、その後表示されるGit Graphのアイコンをクリックすると、Git Graphが表示されます。
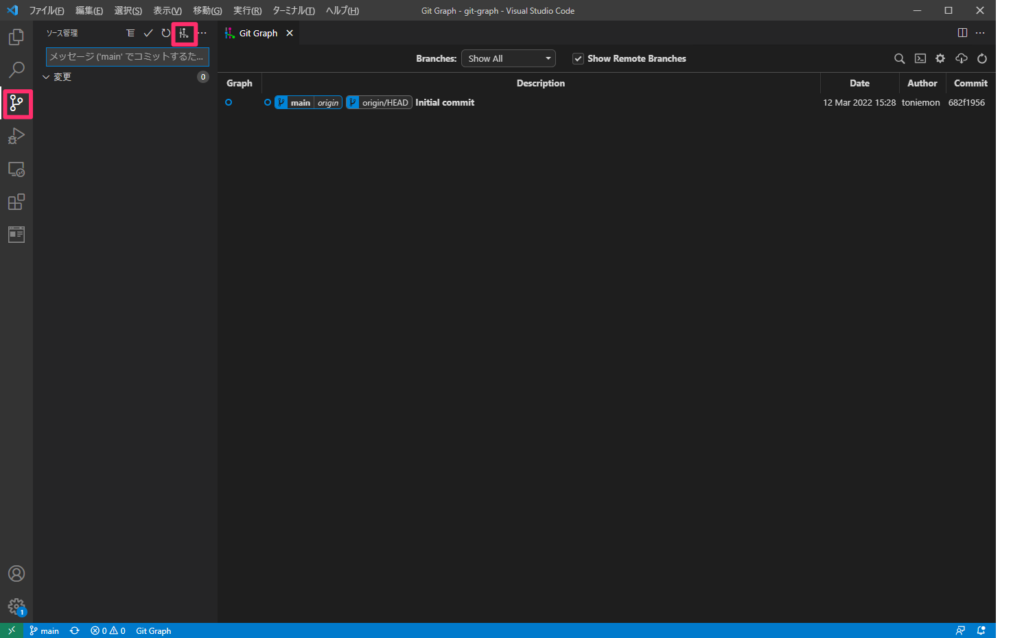
ブランチを作る
Git Graphでブランチを作成するには、マウスの右クリックをします。
表示されるメニューの中にある、「Create Branch」をクリックします。
ブランチ名を入力し、チェックアウトもする場合は、「Check out」にチェックを付けて、「Create Branch」のボタンをクリックすれば、ブランチが作成できます。
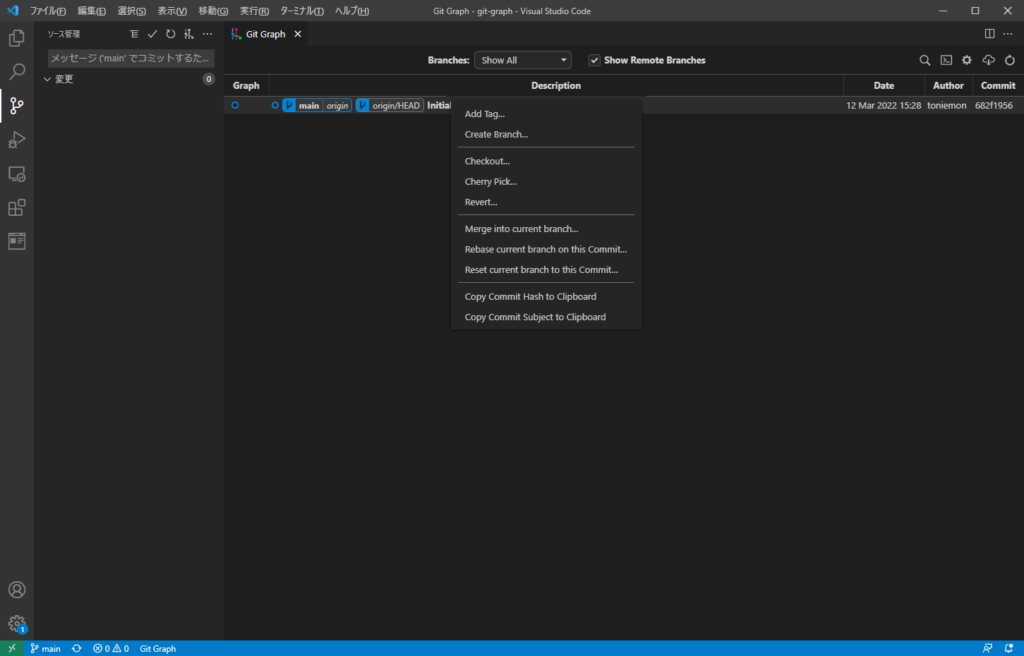
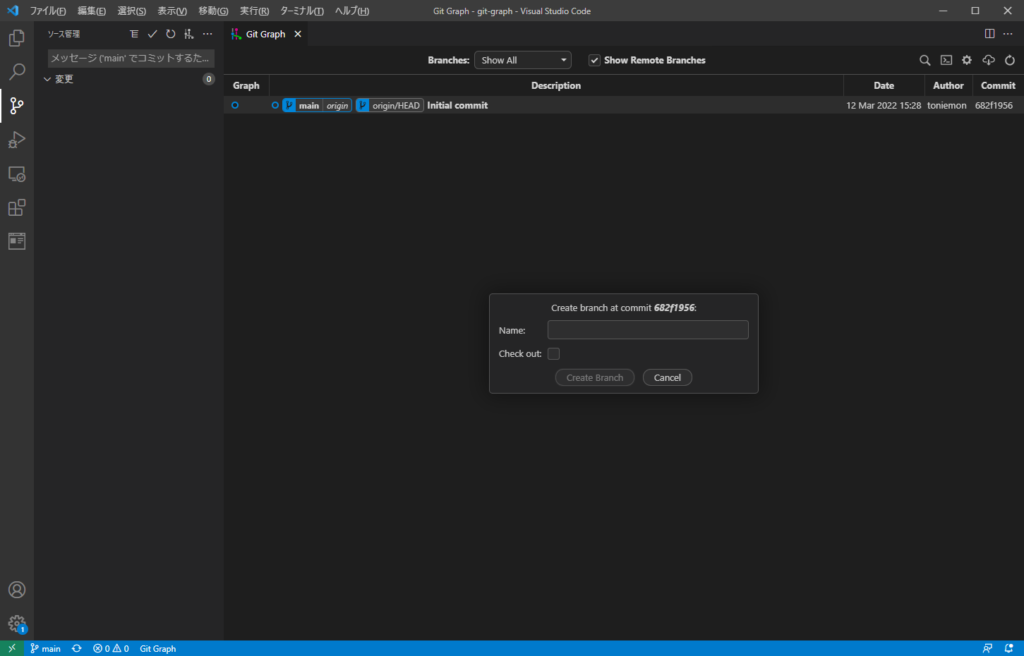
チェックアウトする
チェックアウトしたい場合は、チェックアウトしたいところでマウスの右クリックをして、「Check out Branch」をクリックします。
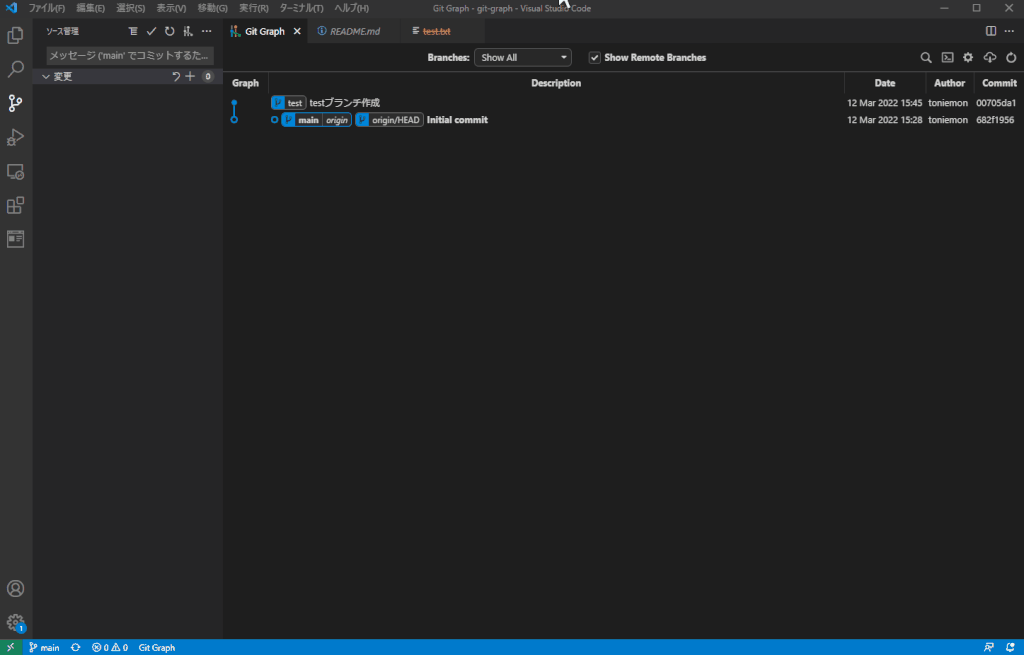
変更内容を確認する
Git Graphを使うと、どのコミットがどんな変更をしているかを確認しやすくなります。
変更を確認したいコミットをクリックします。
そうすると、変更のあったファイルが右側に表示されます。
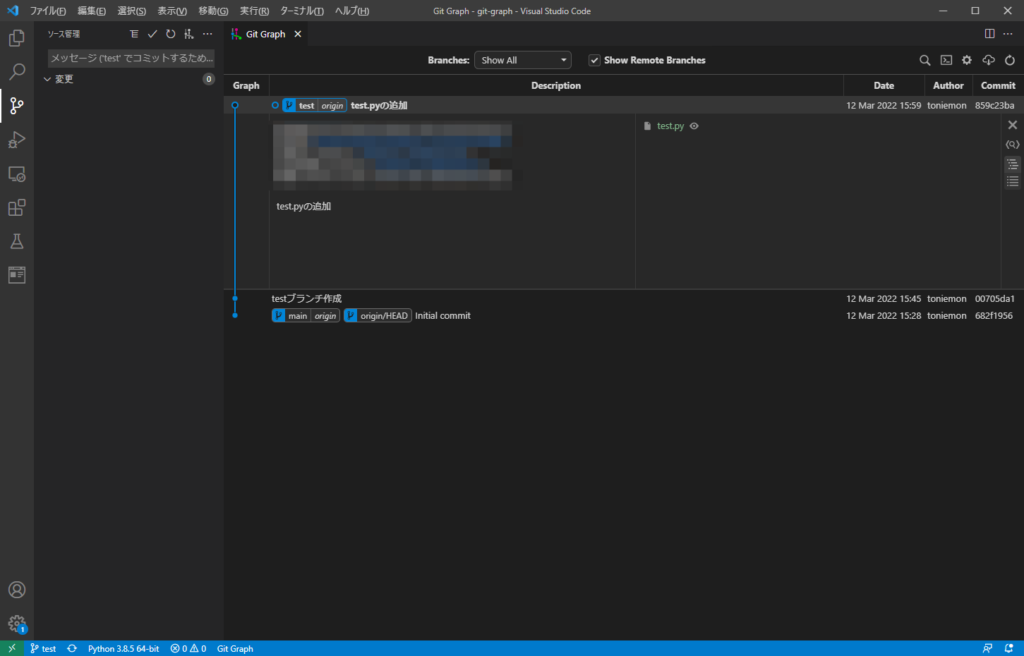
変更を確認したいファイルをクリックすると、ファイルの変更の差分を確認することができます。
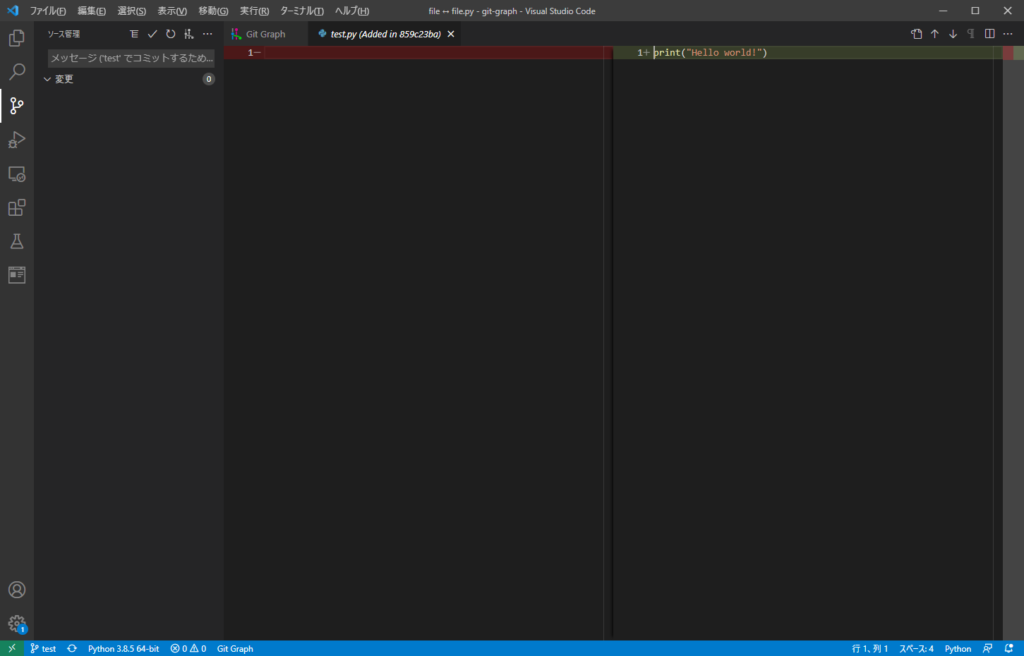
他の人のコミットでどんなコードの変更をしたかなど確認するのに便利です。
最後に
今回は、Git Graphのインストールと基本的な使い方について説明しました。
他のソフトを立ち上げることなく、Visual Studio CodeだけでGitのいろんな操作ができるので、便利だと思います。
Git Graphを使って、コード管理の効率を上げていきましょう!




コメント