PyxelにはPyxel Editorという画像や音楽を作れるツールが備わっています。
今回はPyxel Editorの中から、タイルマップエディタの使い方について解説します。
タイルマップエディタの起動
タイルマップエディタを起動する時は、以下のコマンドを実行します。
pyxeleditor [Pyxelリソースファイル]この時、ファイル名をしてしない場合は、ファイル名がmy_resource.pyxresとなります。
コマンドを実行した後、Pyxel Editorの画面が起動します。
Pyxel Editorには下の4つのエディタがあるので、タイルマップエディタを選択します。
- イメージエディタ
- タイルマップエディタ
- サウンドエディタ
- ミュージックエディタ
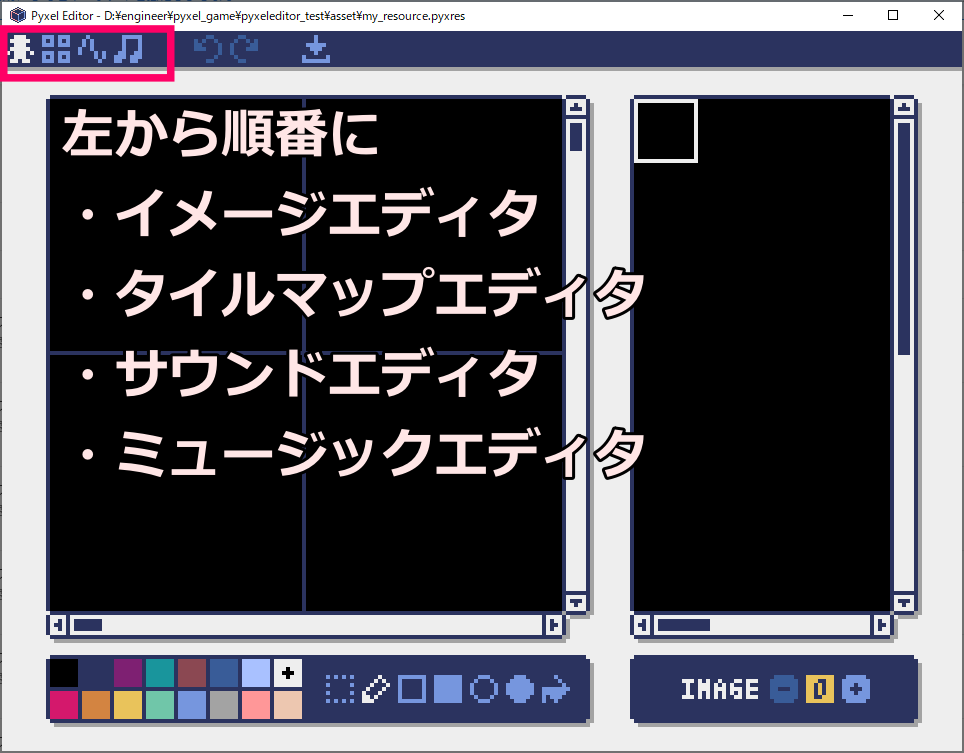
画面の説明
タイルマップエディタの画面について説明します。
画面中央部
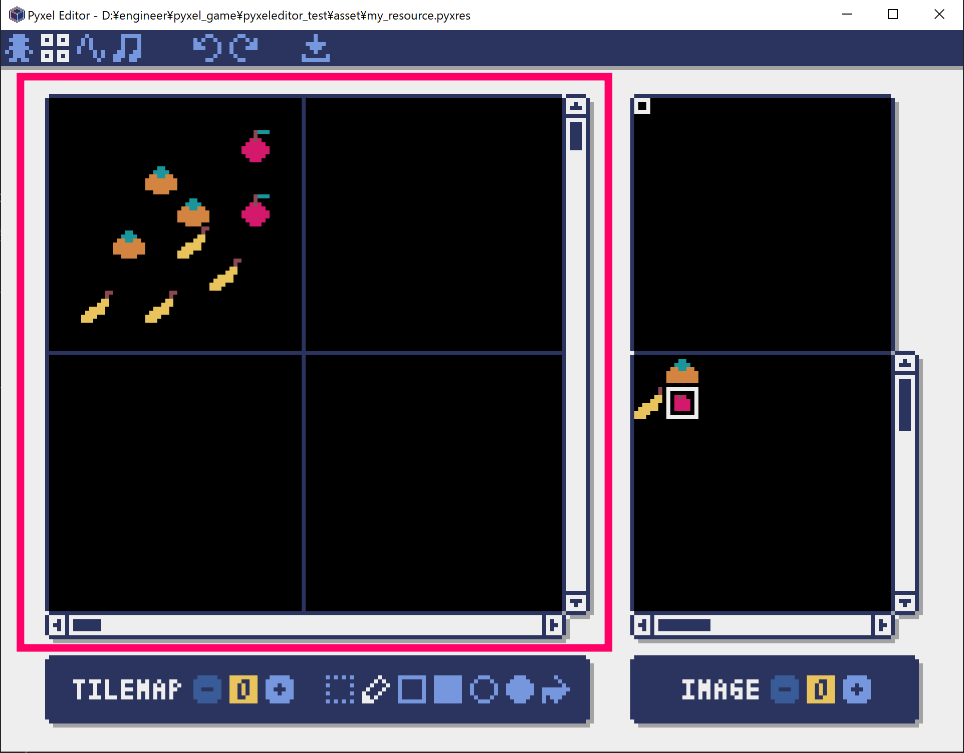
画面中央がタイルマップの絵画領域になります。
イメージエディタで作成した画像8×8を1つの単位として、1つのタイルマップに256×256まで描くことができます。
画面上部
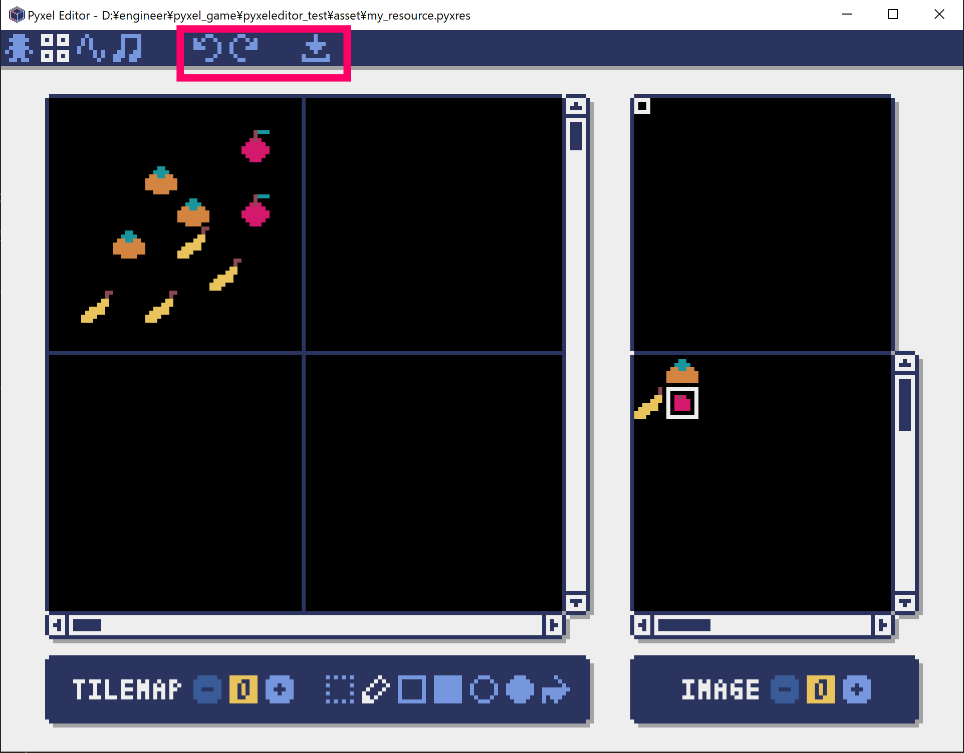
画面上部には、UNDO、REDO、SAVEがあります。
マウスカーソルを合わせると、それぞれのショートカットキーも表示されます。
画面下部
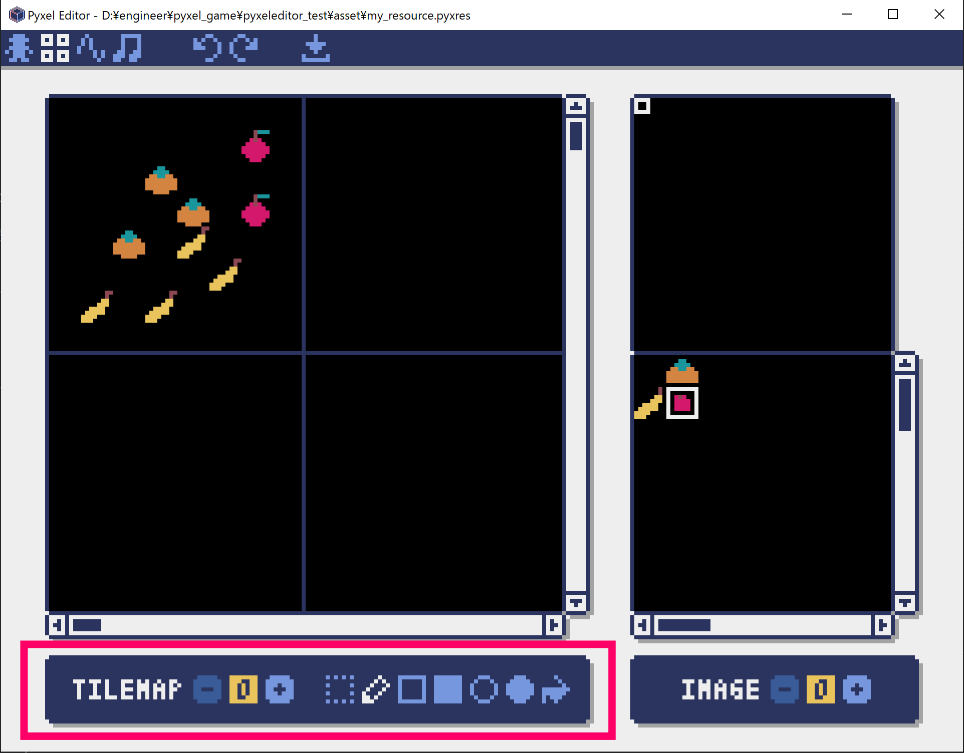
画面下部は、タイルマップバンクの切り替えと絵画ツールがあります。
絵画ツールについて左から順番に解説します。
コピー領域の選択
コピーしたい領域をマウスのドラッグで指定して、Ctrl-Cでコピー、Ctrl-Vでペーストします。
フリーハンド
自由にイメージを置くことができます。
四角形(中抜き)
四角形をドラッグで作成することができます。
四角形の中はイメージを置いていない状態になります。
矩形(べた塗)
四角形をドラッグで作成することができます。
四角形の中はイメージを置いた状態になります。
楕円(中抜き)
楕円をドラッグで作成することができます。
楕円の中はイメージを置いていない状態になります。
楕円(べた塗)
楕円をドラッグで作成することができます。
楕円の中はイメージを置いた状態になります。
塗りつぶし
指定したイメージで塗りつぶします。
画面右部
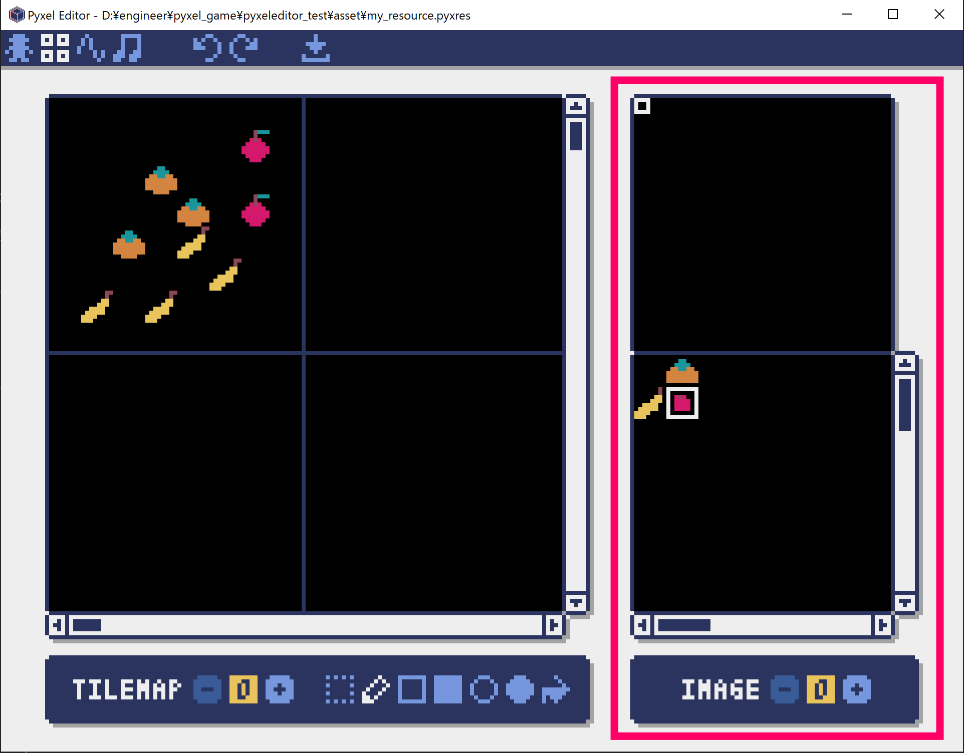
画面右部はイメージバンクの切り替えになります。



コメント