GitLabでプロジェクトを作成した後は、ソースコードなどのファイルをそのプロジェクトのリポジトリに保存することができます。
ファイルの保存方法はGitコマンドで行なう方法とGitLabのGUIで行なう方法がありますので、今回はそれぞれについて解説します。
Gitコマンドでファイルを保存
Gitコマンドでファイルを保存する方法を解説します。
ここではWindowsのPCでGit Bashで実行するものとします。
またブランチはmasterの時の例を示しています。
まずはGitLab.comのリモートリポジトリに保存したいファイルをステージと段階に登録します。
下記は変更のあったファイルすべてを対象としていますが、ステージに登録するファイルを選択したい場合は”.”をファイル名に変更しましょう。
git add .次にコミットです。
-mのオプションの後に、コミットのメッセージを入れましょう。
GitLabはコミットのメッセージを日本語で入力しても、表示してくれます。
git commit -m "《コミットのコメント》"最後は、GitLab.comにあるリモートリポジトリの方へpushします。
この操作でGitLab.comのリポジトリへファイル保存ができます。
git push origin masterGitLabのGUIでファイルを保存
GitLab.comのGUI上での操作でファイルを保存することもできます。
Gitコマンドによる操作が難しいと感じる人は、GitLab.comのGUIで操作する方が簡単にできるかもしれません。
GitLab.comのGUIの操作でファイルを保存する場合、まず保存したいプロジェクトのリポジトリ画面を開きます。
※リポジトリにまだ1つもファイルが無い場合はリポジトリ画面が開けないので、プロジェクト画面から適当に1つファイルを作成すると、リポジトリ画面が開けます。
下の写真の通り、『+』のボタンをクリックします。
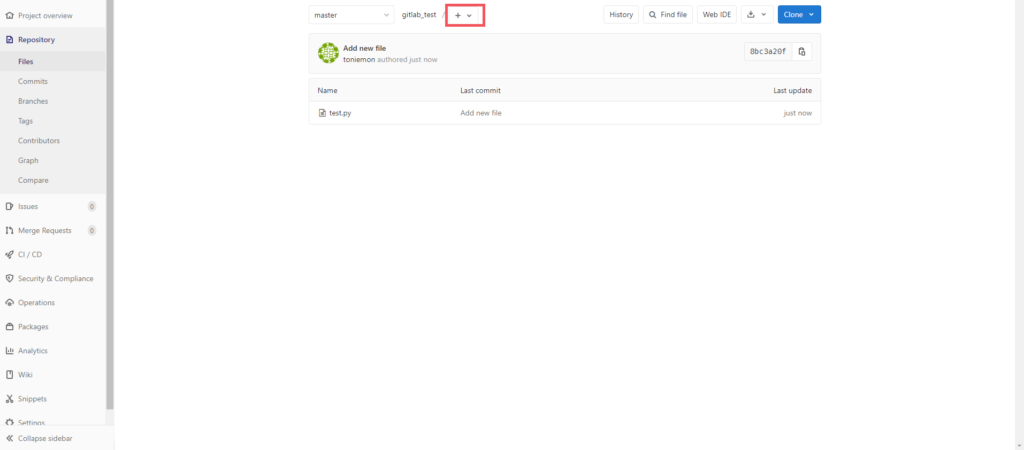
次に『Upload File』をクリックします。
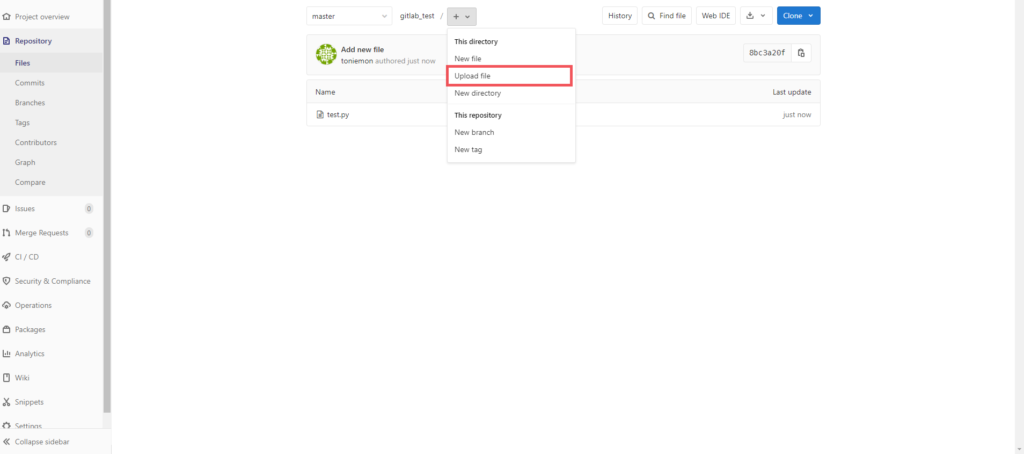
すると、下の通りファイルの保存についての画面が表示されます。
ファイルはドラッグ&ドロップするか、ファイル選択画面から選択して保存したいファイルを選びます。
あとはコミットメッセージを入力、ブランチを設定して『Upload File』のボタンをクリックすると、GitLab.comのリモートリポジトリに保存されます。
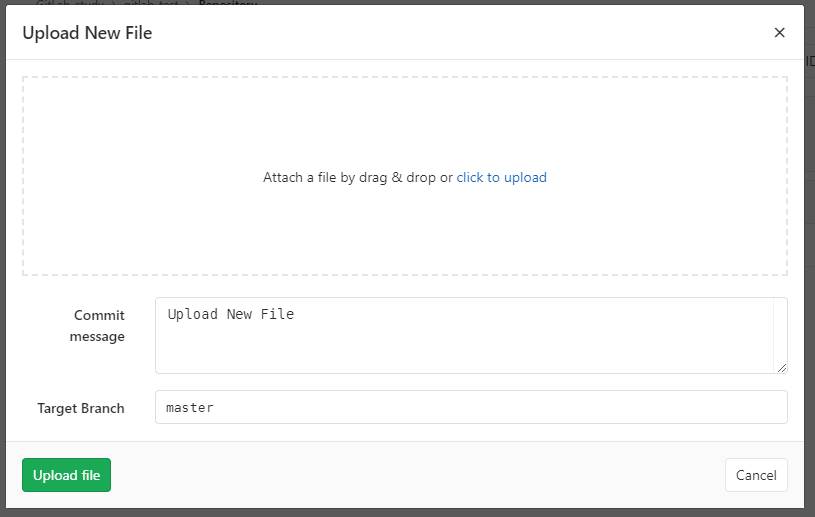
すでにリモートリポジトリにファイルが保存されていて、更新をしたいについて説明します。
更新したいファイルをまずはクリックします。
ファイル画面が下記のように表示されるので、『Replace』のボタンをクリックします。
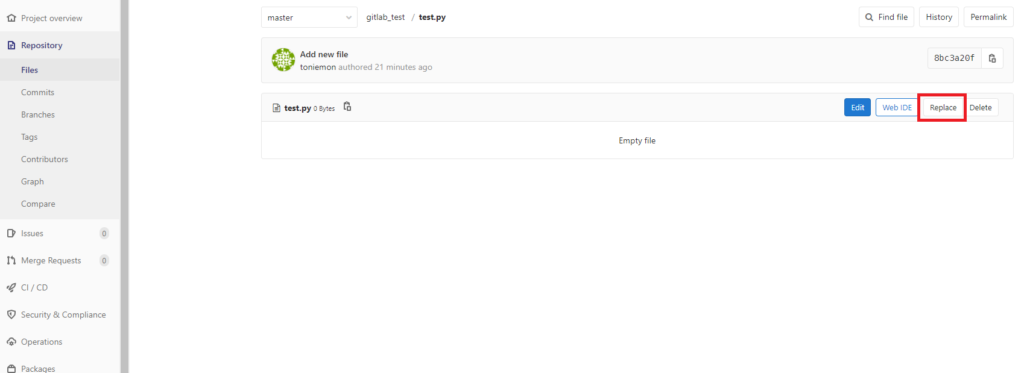
『Upload File』と同じファイル保存画面が表示されるので、更新したいファイルを選択し、コミットメッセージを入力、ブランチを設定してファイルを保存しましょう。




コメント