今回は機械学習の開発環境を構築するためにAnacondaをインストールする方法を紹介します。
Anacondaについての説明
Anacondaに関して簡単に説明します。
Anacondaは一言でいえば、『データサイエンス向けに作成された Pythonパッケージ』です。
要するに、Anacondaを入れてしまえば、機械学習とかのプログラムで使うモジュールも一緒にインストールしてくれるものだと言う感じです。
さらにAnacondaの良いところは、モジュールの追加もAnacondaの環境を使って、簡単にできたり、Pythonのバージョンを分けて環境を作ったりできます。
Pythonのバージョンは、ディープラーニングのフレームワークで指定されてたりするみたいなので、このバージョン分けが活躍するということみたいです。
Anacondaのインストールの手順
ではAnacondaのインストールの手順を画像を使いながら説明します。
インストール自体は難しくありません。
今回、AnacondaをインストールするPCはWindows10の64bitです。
Anacondaのダウンロード
まずはAnacondaをダウンロードしましょう。
下記URLにアクセスして、『DownLoad』ボタンをクリックします。
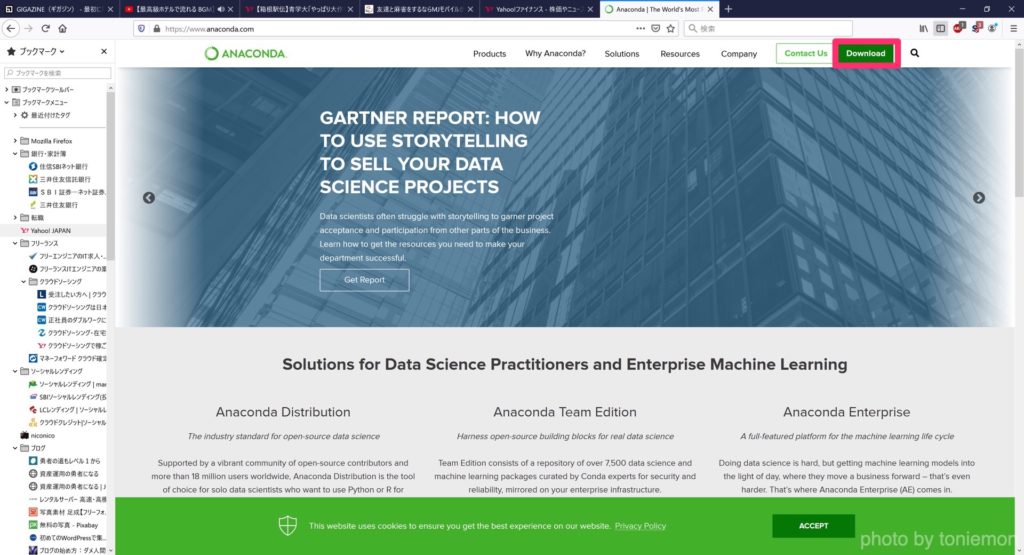
Pythonは2系と3系で分類されますが、2系にこだわる必要がなければ3系の方をインストールしましょう。
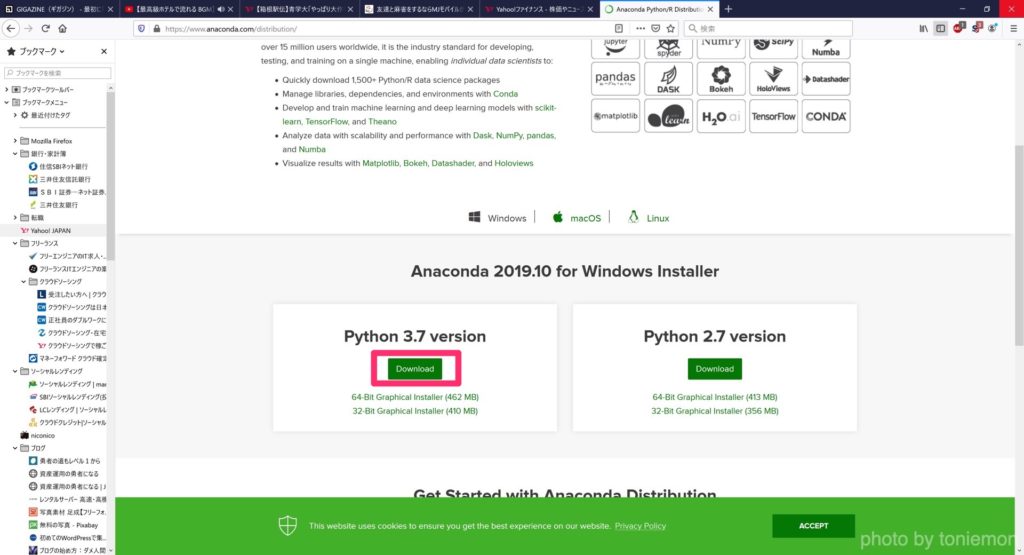
Anacondaのインストーラーの起動
ダウンロードしたファイルを実行して、Anacondaのインストーラーを起動しましょう。
インストーラーが起動すれば、下記のような画面が出力されます。
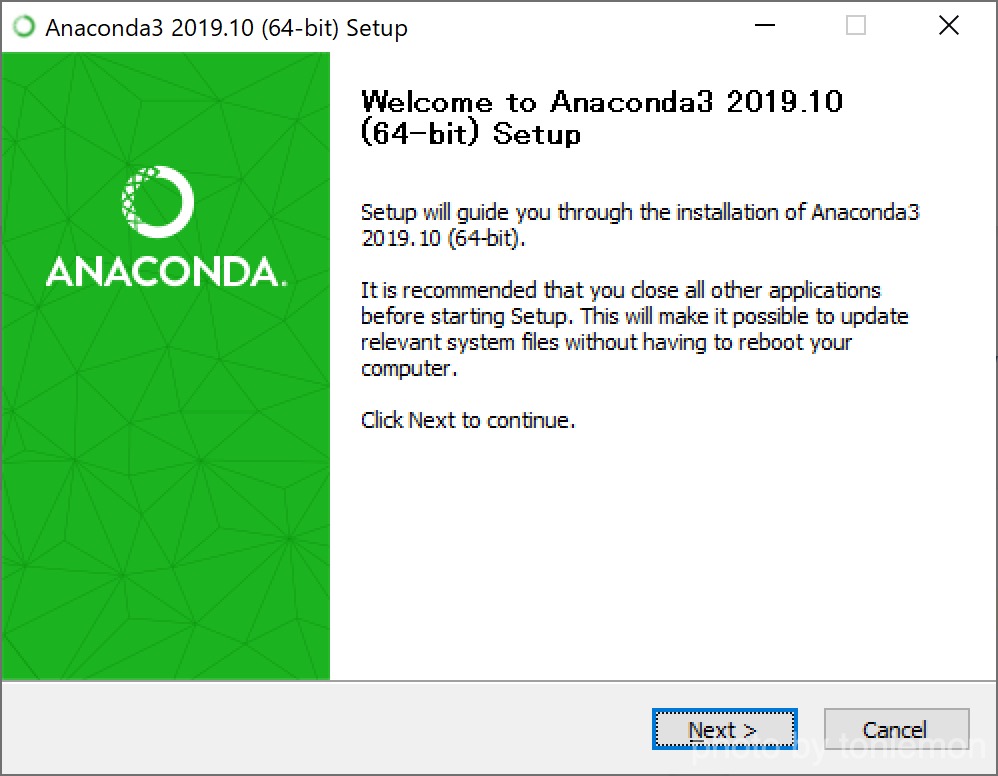
Anacondaのインストール設定など
基本的にインストール時に何か変更が必要なければ、ボタンをクリックしていくだけでインストールすることができます。
まずはライセンスの確認があります。
特に問題なければ、『I Agree』をクリックしましょう。
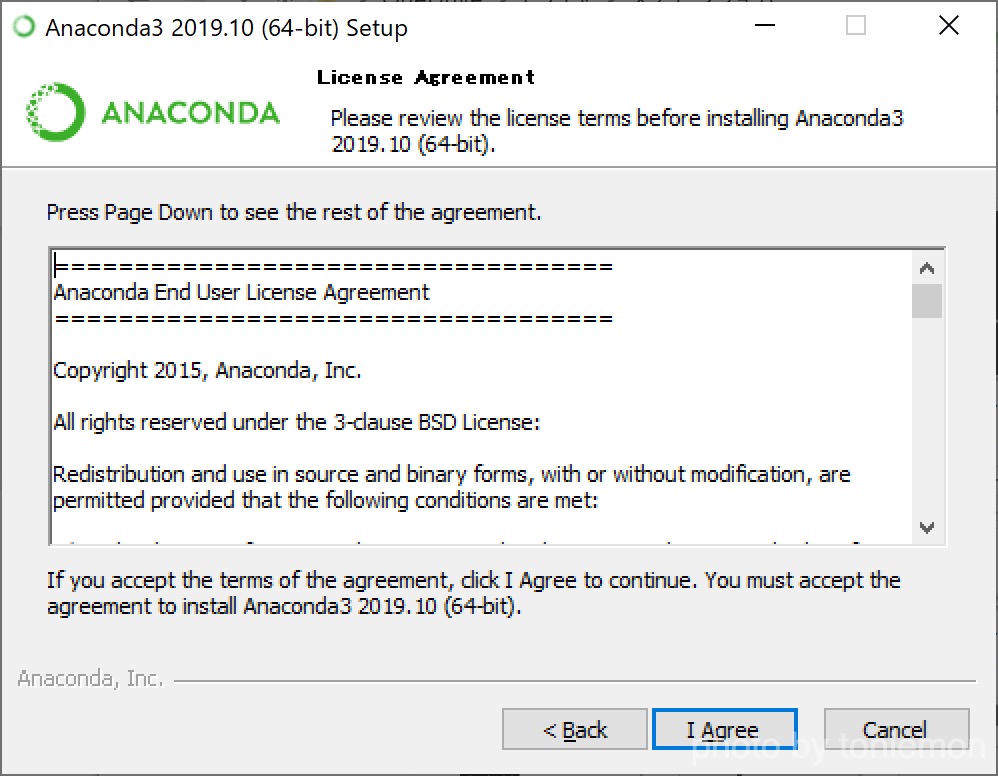
次はインストールするのは自分だけか、それともすべてのユーザーかを選択します。
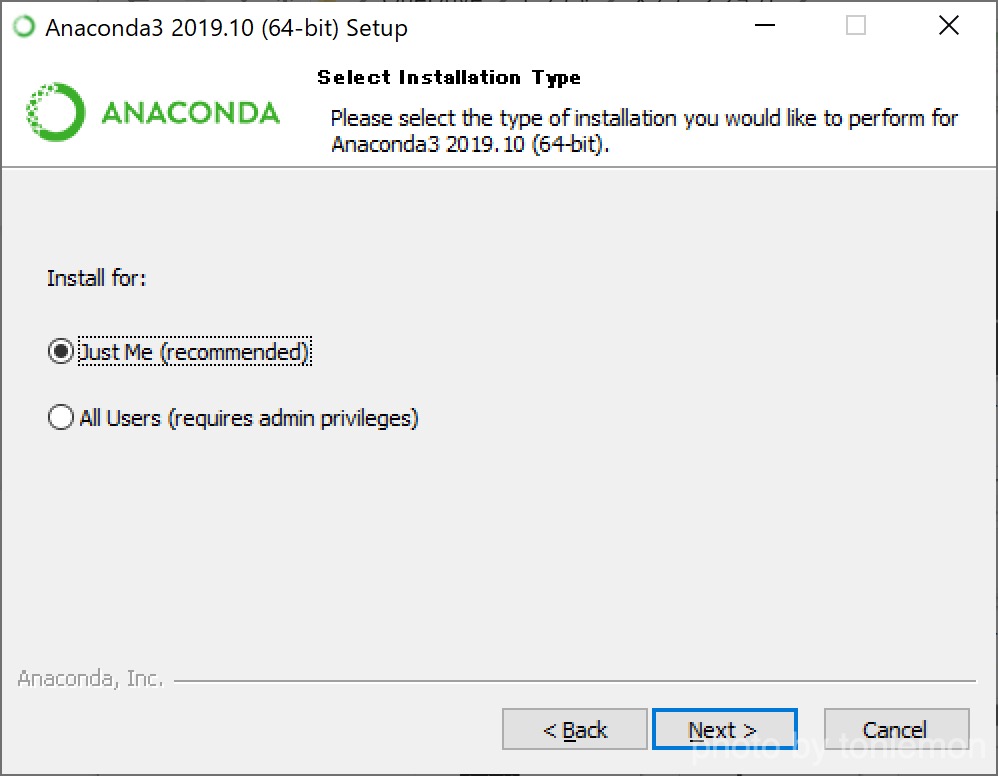
次はインストール先のフォルダの選択です。
変更したい場合は、Browseボタンをクリックして別のフォルダを選択します。
そして『Next』ボタンをクリックしましょう。
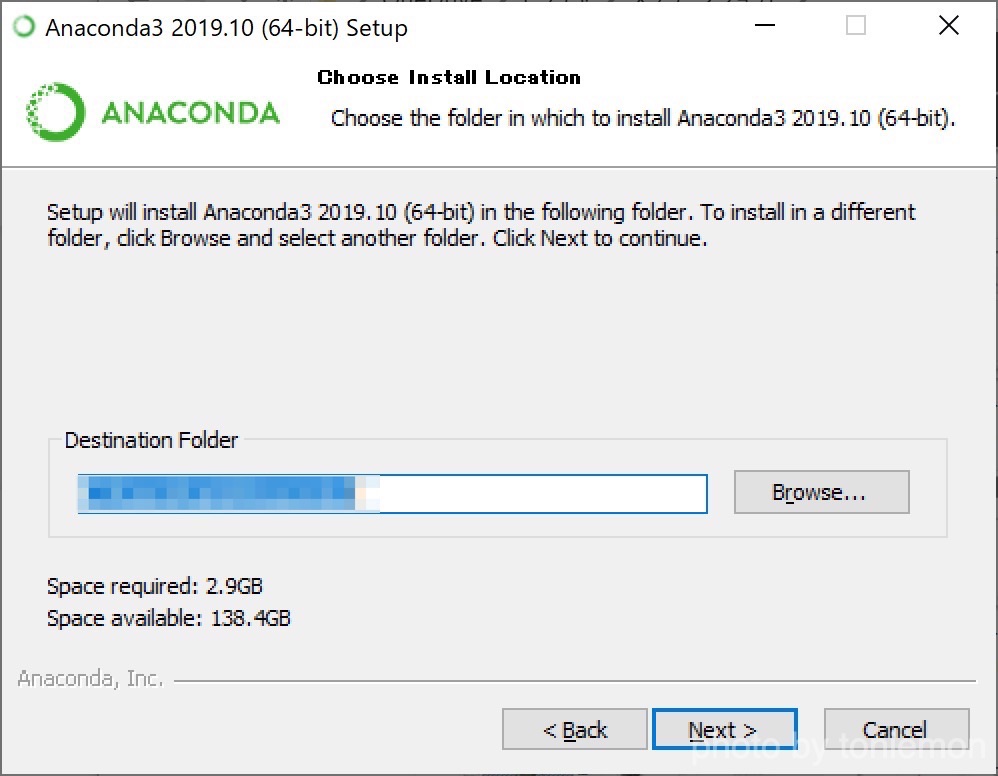
次はインストールオプションです。
1つ目のオプションですが、PATH環境変数を追加するかどうかです。
説明文にもある通り、推奨されていないので、必要と感じない場合はチェックを外しておきます。
2つ目のオプションはPythonのデフォルトとしてAnacondaを使用するかどうかです。
AnacondaでインストールしたPythonを他のツールでも使用する場合はチェックを入れておきます。
ここまでで、インストールの設定が終わると、『Install』ボタンを押して、インストールを開始します。
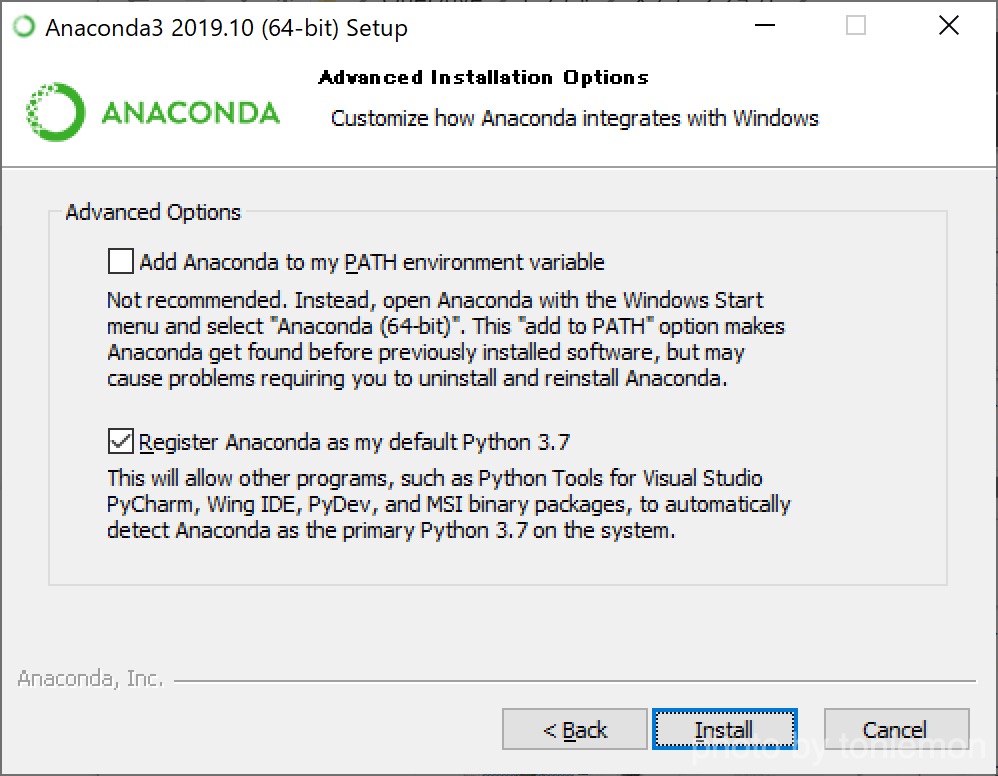
インストール開始からしばらく待つと、問題なければAnacondaのインストールが完了します。
『Next』のボタンをクリックします。
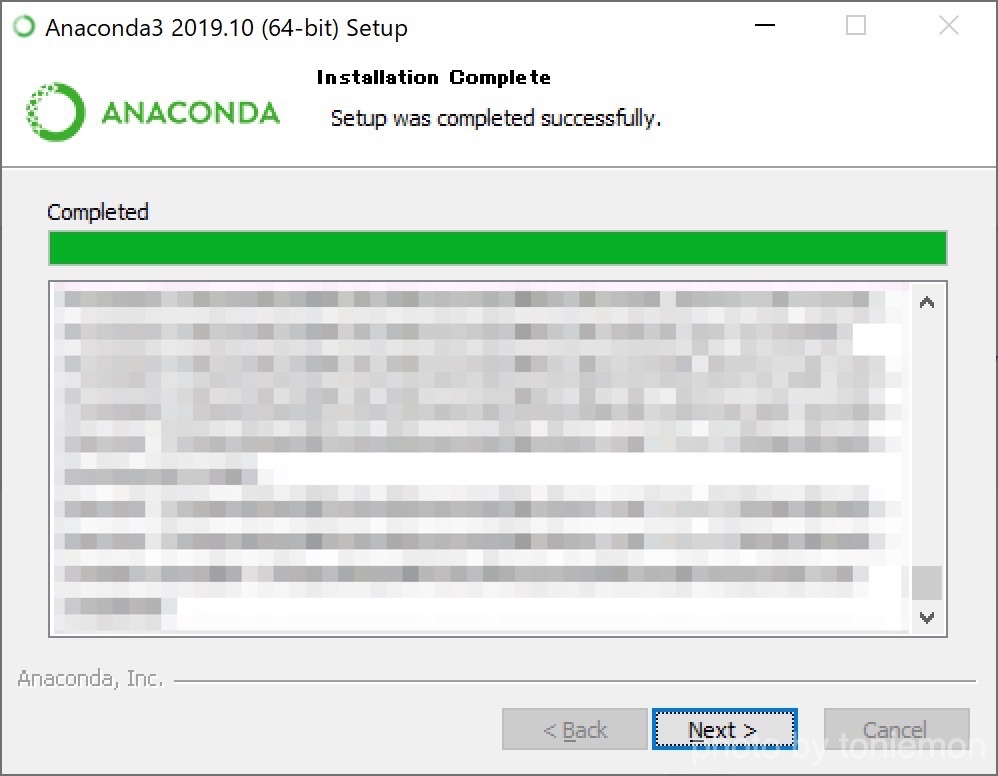
これでAnacondaのインストールが完了しました。
PyCharmというIDEに関する説明ができますが、ここでは気にせず『Next』をクリックしましょう。
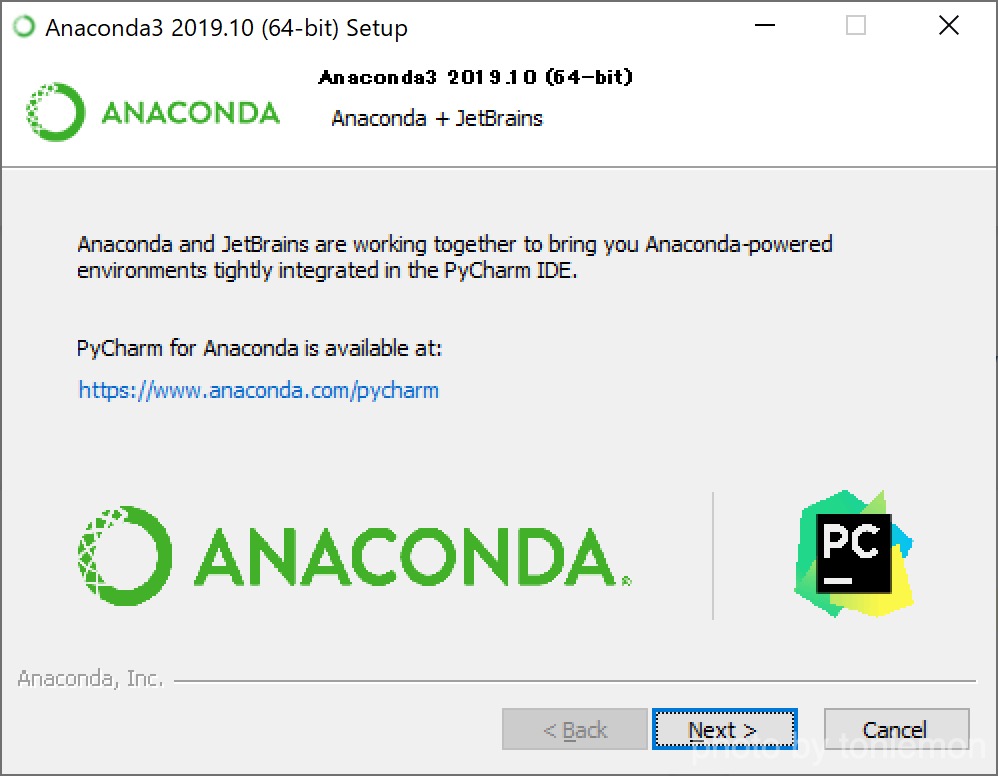
最後にAnacondaについてよく知るための案内を実行するかどうかのオプションがありますが、必要なければ、チェックを外して『Finish』をクリックしてください。
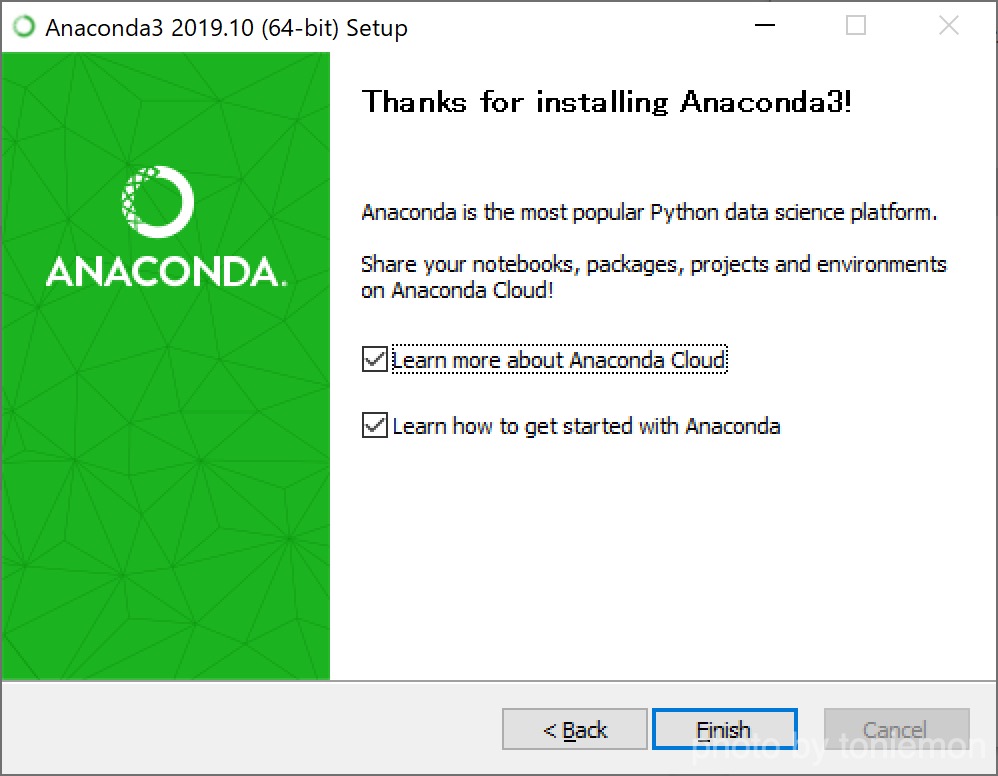
Anacondaの起動確認
Windowsのスタートから『Anaconda3(64bit)→ Anaconda Navigator』をクリックします。
Anaconda Navigatorが起動できれば、Anacondaのインストールは問題なくできています。
機械学習を始める上で最初のステップとなるAnacondaのインストールについて説明しました。
Anacondaをインストールした時に一緒に入るツールなどを使って、開発ができるようになります。



コメント